Willkommen zum zehnten Teil meiner Beitrags-Reihe, in der ich eine komplette Website-Erstellung von Anfang bis Ende beschreibe. Im vorangegangenen neunten Teil habe ich Ihnen gezeigt, wie Sie Menüs in WordPress richtig erstellen und bearbeiten. Der nächste Schritt betrifft Google Analytics, ein unverzichtbares Werkzeug für jede moderne Website.
Wie richte ich Google Analytics auf meiner Website ein?
Die erforderlichen Schritte sind: Ein Google Konto einrichten (falls nötig) und Google Analytics aktivieren, eine Property für die Website einrichten und das Google-Analytics Tracking per Plugin auf der Website einrichten.
Diese drei schnellen Schritte erkläre und beschreibe ich im Folgenden im Detail und mit Screenshots. Zum besseren Verständnis des Zwecks dieser Art von Website-Analyse möchte ich aber vorher noch kurz erklären, was deren Stärken und Hintergründe sind.
Wozu Google Analytics?
Google Analytics ist ein Analyse-Werkzeug für Besucherstatistiken einer Website oder mobilen App. Durch die erhobenen Daten erhalten Website-Betreiber (und Google) Informationen über Besucherströme zur und von der Website, sowie über das Besucherverhalten auf der Website.

Besucherzahlen und die Analysen des Besucherverhaltens auf Websites sind in der Praxis die Basis für viele Entscheidungen, welche die Entwicklung oder Verwendung der jeweiligen Website betreffen. Für Einkommen durch eingeblendete Werbung z.B. ist meist die Anzahl der aufgerufenen Seiten pro Monat ein maßgeblicher Faktor.
Einige der hilfreichsten Informationen, die man als Website-Betreiber über Google Analytics bekommen kann, sind:
- Die Anzahl der Besucher
- Die Anzahl der aufgezeichneten Besuche (Sessions)
- Die Anzahl der aufgerufenen Seiten (Pageviews)
- Eine Aufstellung jener Seiten der Website, auf denen die Besucher ankommen (mit Häufigkeiten)
- Eine Aufstellung jener Seiten der Website, von denen aus die Besucher die Website wieder verlassen (mit Häufigkeiten)
- Die Anzahl der aufgerufenen Seiten pro Session
- Die geografische Verteilung der Besucher nach Ländern und Städten
- Die Arten der Endgeräte, auf denen die Website angesehen wurde (Desktop, Tablet, Smartphone)
- Die Bildschirmauflösungen der Endgeräte, auf denen die Website angesehen wurde, unabhängig von der Art
- Die Herkunftskanäle der Besucher (organische Suche, Soziale Netzwerke, externe Links, direkte Eingabe der URL)
- Die Effektivität von Werbekampagnen, z.B. über Google Ads
Und das ist wirklich nur die Spitze des Eisbergs. Mit zusätzlichen Instrumenten wie der Google Search Console (dazu später mehr) oder Google Tags kann man fast alles verfolgen, was auf einer Website interessant ist, z.B. auch Klicks, Downloads, wie lange ein eingebettetes Video läuft, etc.
Ist Google Analytics für meine Website wirklich so wichtig?
Google Analytics oder ein anderes fortgeschrittenes Analyse-Werkzeug ist für eine moderne Website unverzichtbar. Ohne Informationen darüber, wie oft und auf welche Art die eigene Website von Besuchern gesehen und verwendet wird, kann man eine Website (die ein wohldefiniertes Ziel hat) nicht vernünftig steuern und weiterentwickeln.
Gerade für Unternehmen ist das Besucherverhalten auf der eigenen Website ein wichtiger Indikator für verschiedene Dinge. Das gilt aber auch für Vereine, gemeinnützige oder andere Organisationen. Auch Privatleute, die eine Website betreiben, verfolgen vermutlich irgendeinen Zweck damit.
Und wer sieht nicht gerne, dass sich ein eigenes Projekt gut entwickelt? Oder, wenn es das eben nicht tut, wer hat nicht gerne Informationen aus erster Hand als Grundlage für die Verbesserung der Situation zur Verfügung?
Was ist der Unterschied zwischen Besuchern, Sessions und Pageviews bei Google Analytics?
Der Unterschied zwischen diesen Begriffen ist: Jeder Besucher beginnt mit dem ersten Pageview auf einer Website eine Session. Diese dauert per Standard-Einstellung so lange, bis 30 Minuten lang keine weitere Aktivität durch denselben Besucher stattfindet. Weitere Pageviews innerhalb dieser Frist verlängern die Session und werden dieser zugeordnet.
Etwas mehr im Detail heißt das unter anderem:
- Ein Besucher kann während einer Session praktisch beliebig viele Pageviews (Seitenaufrufe) erzeugen
- Ein Besucher kann an z.B. einem Tag mehrere, durch jeweils mindestens 30 Minuten an Inaktivität getrennte, Sessions erzeugen
- Ein Besucher könnte während einer Session z.B. nur genau einen Seitenaufruf erzeugen (das nennt man einen Bounce)
- Die Anzahl der Besucher (z.B. pro Tag oder Monat) ist immer kleiner oder gleich der Anzahl der Sessions.
- Die Anzahl der Sessions pro Zeiteinheit ist immer kleiner oder gleich der Anzahl der Pageviews.
- Somit ist auch die Anzahl der Besucher pro Zeiteinheit immer kleiner oder gleich der Anzahl der Pageviews.
Wie bekomme ich ein Google-Analytics-Konto?
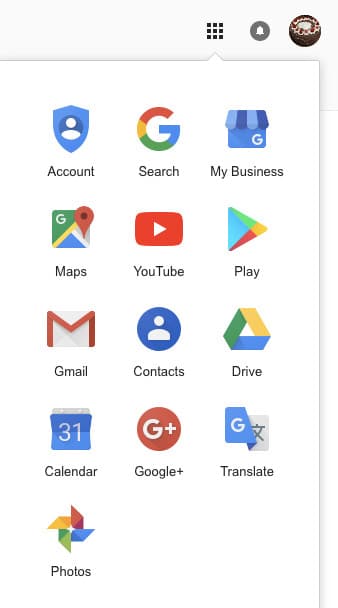
Übersicht über die wichtigsten verfügbaren Dienste in einem Google-Konto
Ein Google-Analytics-Konto als solches gibt es erst innerhalb von Google Analytics. Google Analytics ist zunächst als Dienst über ein Google-Konto zugänglich. Man benötigt also zuerst ein Google-Konto und muss dann den Dienst Analytics für dieses Konto aktivieren.
Brauche ich zur Verwendung von Google Analytics wirklich ein Google-Konto?
Ja. Wer ein Google-Email Konto (Gmail) hat, der hat automatisch ebenfalls bereits ein Google-Konto. Alternativ kann man ein Google-Konto auch mit einer anderen Email-Adresse einrichten.
Wer also bereits ein Gmail-Konto hat, der kann dieses unmittelbar benutzen, um Google Analytics zu aktivieren und den folgenden Schritt überspringen. Wer noch kein Gmail- oder Google-Konto hat, der muss an dieser Stelle eines einrichten. Um ein Google-Konto einzurichten folgen Sie diesem Link zur URL https://accounts.google.com/signup/v2/webcreateaccount?hl=de&flowName=GlifWebSignIn&flowEntry=SignUp.
An dieser Stelle geben Sie Ihren Namen, die gewünschte Gmail-Adresse und ein sicheres Passwort ein, das Sie am besten nur für Ihr Google-Konto verwenden. Wenn Sie eine bereits bestehende andere Email-Adresse für Ihr Google-Konto verwenden wollen, dann klicken Sie auf den Link Stattdessen meine aktuelle Email-Adresse verwenden.
Dieser Anmeldebildschirm für das Google-Konto sieht so (oder so ungefähr, das Design bei Google ändert sich in regelmäßigen Abständen zumindest geringfügig) aus wie der folgende Screenshot:
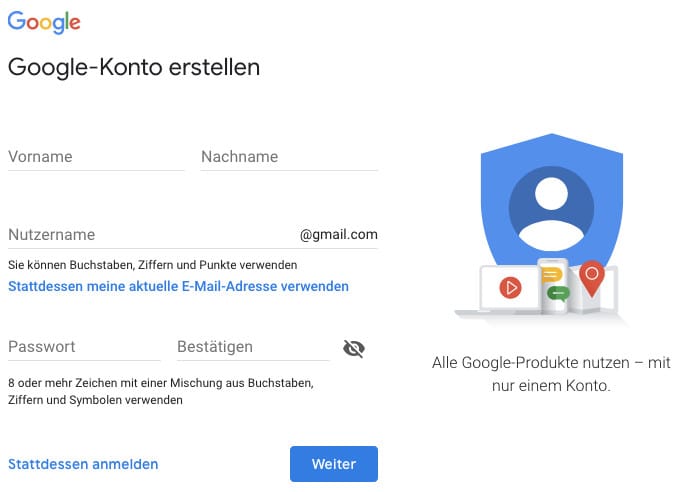
Der Anmeldebildschirm für ein neues Google-Konto (Screenshot)
Wenn Sie Ihre neue Gmail-Adresse erfolgreich angelegt haben oder Ihre bestehende Email-Adresse bestätigt haben, werden Sie bei Google angemeldet und haben somit Zugang zu verschiedenen Diensten und außerdem mehr Funktionalität bei z.B. der Google Suche oder YouTube.
Sie werden eventuell auch nach Ihrer Mobiltelefonnummer gefragt, um das Konto zu bestätigen. Diese können Sie z.B. auch verwenden, um die 2-Schritt-Authentifizierung für Ihr Google-Konto einzurichten, wodurch die Sicherheit Ihres Kontos erhöht wird.
Wie aktiviere ich Google Analytics?
Um Google Analytics zu aktivieren, gehen Sie auf https://www.google.com/analytics/ und wählen Sie dort den Button Start for free. Melden Sie sich an oder erstellen Sie ein Google-Konto. Klicken Sie rechts unter Start using Google Analytics auf den Button Sign up.
Bei der Anmeldung zu Google Analytics sehen Sie in etwa folgendes:
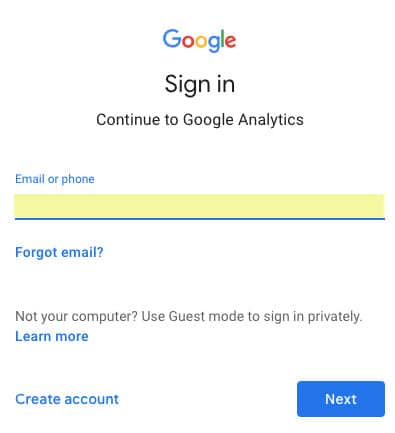
Geben Sie hier die Email-Adresse für Ihr Google-Konto ein (oder erstellen Sie ein Google-Konto, wenn Sie noch keines haben). Nach der Bestätigung durch den Button Next gelangen Sie zur Passwort-Eingabe
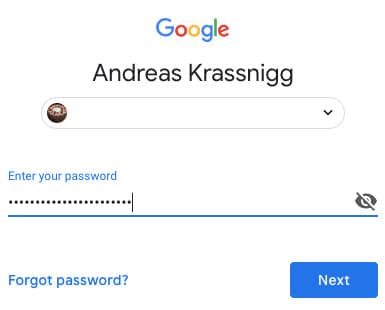
und danach zu folgendem Bildschirm, auf dem Sie Ihre Sicherheitsdaten aktualisieren können:
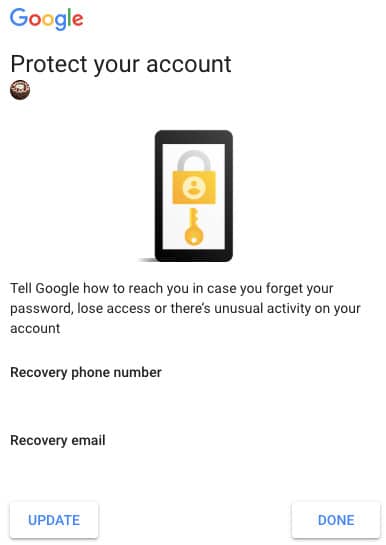
Danach gelangen Sie zum Sign-up-Bildschirm von Google-Analytics. Nach dem Klicken des Buttons Sign up folgen Sie den Anweisungen und bestätigen Sie die Vereinbarung mit Google bezüglich Google Analytics. Wenn dieser Vorgang abgeschlossen ist, landen Sie auf Ihrer Hauptseite von Google-Analytics.
Wie finde ich mich am Anfang in Google Analytics zurecht?
Zunächst finden Sie sich in der Benutzeroberfläche von Google Analytics wieder. Am linken Seitenrand befindet sich ein Menü. In diesem ist der wichtigste Punkt für den Moment das Zahnradsymbol ganz unten, über das Sie zur Verwaltungs- oder Admin-Übersicht gelangen.
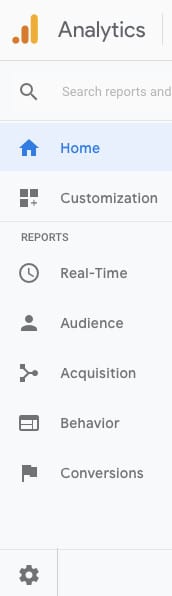
Eventuell werden Sie beim ersten Anmelden auch automatisch in den Admin-Bereich weitergeleitet, um Ihre Konto-Einstellungen zu bestätigen und Ihre erste Property (das entspricht z.B. einer Website) anzulegen. Sollten Sie nicht automatisch weitergeleitet werden, klicken Sie auf das Zahnradsymbols und Sie gelangen zu dieser oder einer ähnlichen Ansicht:
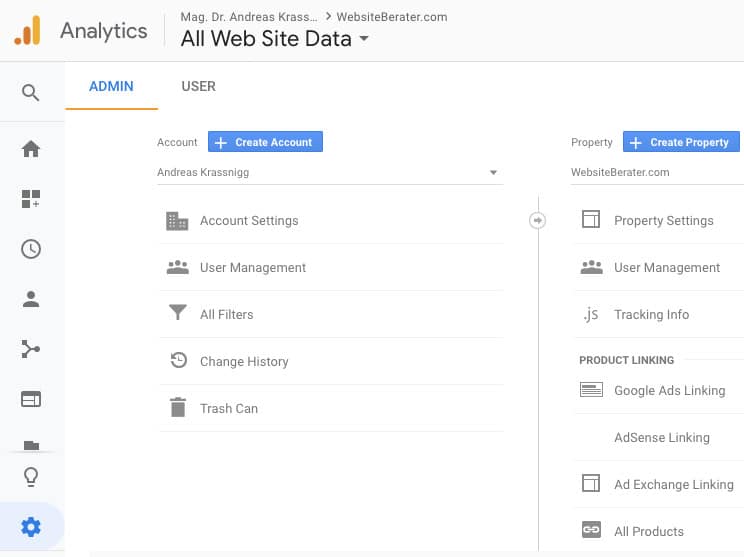
Dort sehen Sie Ihr bereits eingerichtetes Basis-Konto. Die Einstellungen dafür sind zwar interessant, für den Moment lassen wir sie allerdings noch kurz beiseite und ich möchte Sie auf zwei interessante Dinge hinweisen:
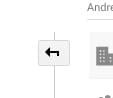
Der zurück-Button in der Administratoroberfläche von Google Analytics
- Wenn Sie hier navigieren und einen der Unterpunkte auswählen,gelangen Sie zum dortigen Inhalt (das ist nicht überraschend). Etwas schwieriger zu sehen ist allerdings der Zurück-Button, auf dem ein Pfeil abgebildet ist, deshalb hier ein Screenshot so eines Zurück-Pfeils in der Benutzeroberfläche von Google Analytics
- Es kann sein, dass Ihnen während Ihrer ersten Besuche in Google Analytics, so wie bei anderen Services auch, per Sprechblase verschiedene Dinge bzw. Funktionen erklärt oder nächste Schritte vorgeschlagen werden. Nutzen Sie diese Hinweise durchaus, denn neue Features, Änderungen oder andere wichtige Einzelheiten bekommen so die nötige Aufmerksamkeit.
Damit ist der erste der drei super-schnellen Schritte zu Google Analytics bereits erledigt: Sie haben ein Google Konto, Google Analytics damit aktiviert und sich dort angemeldet. Der zweite super-schnelle Schritt befasst sich nun mit der Erstellung einer sogenannten Property.
Wie kann ich eine Google-Analytics-Property erstellen?
Um eine Property in Google Analytics zu erstellen, navigieren Sie über das Zahnradsymbol im Seitenmenü von Google Analytics zur Administratoroberfläche. Dort wählen Sie jenes Konto, dem die neue Property zugeordnet werden soll und klicken auf den Button Create Property.
Im Screenshot oben ist dieser Button bereits über der in meinem Beispiel gerade ausgewählten Property, WebsiteBerater.com, zu sehen. Nach dem Klick auf Create Property öffnet sich eine neue Ansicht, auf der Sie die Daten zu Ihrer Website (oder mobilen App) eingeben müssen.
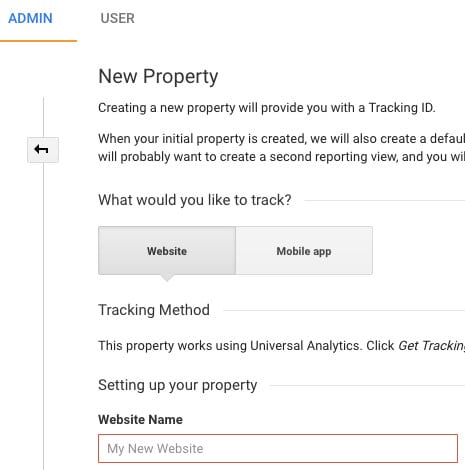
Zunächst stellen Sie sicher, dass Website ausgewählt ist. Im roten Feld geben Sie einen Namen für die Property ein. Ich nehme dafür gerne den Domain-Namen, damit ich verschiedene Properties gut auseinanderhalten kann. Danach kommen noch ein paar wenige weitere Einstellungen:
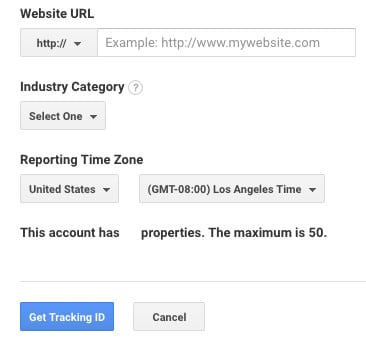
Zunächst die URL der Website. Bitte achten Sie darauf, https:// im drop-down Menü links des URL-Felds auszuwählen (wenn Sie es, wie ich beim Webspace-Setup in dieser Reihe von Artikeln beschrieben habe, erfolgreich eingerichtet haben, sonst nicht!). Zum Erstellen der Property klicken Sie auf Get Tracking ID, und die Tracking ID sowie der nötige Tracking Code wird Ihnen angezeigt.
Google Analytics: Tracking ID und Tracking Code für eine neu erstellte Property
Sie brauchen sich um den Tracking-Code (weiter unten) nicht zu kümmern. Das einzige, was wir gleich brauchen werden, ist die Tracking-ID. Bitte beachten Sie, dass ich meine Tracking-ID aus diesem Screenshot entfernt habe. Sie beginnt mit UA- und taucht an mehreren Stellen (auch im Code) auf. Halten Sie bitte Ihre Tracking-ID für die Integration im WordPress-Dashboard Ihrer Website bereit.
Bitte beachten Sie außerdem, dass Sie sich nun in einem Unterpunkt des Property-Menüs befinden. Benutzen Sie wie oben beschrieben den Zurück-Pfeil, um zu den anderen Ebenen zurückzukehren. Damit ist die Einrichtung dieser Property vorerst abgeschlossen. Wir kehren allerdings bald noch einmal zu den Einstellungen zurück.
Muss ich eine Ansicht (View) für meine Property in Google Analytics einrichten?
Nein. Die Standard-Ansicht mit der Bezeichnung All Website Data ist bereits automatisch eingerichtet worden. Weitere Ansichten ermöglichen spezifischere Daten-Einschränkungen oder Filter, wenn Sie das für Ihr Projekt oder Ihre Arbeitsweise bevorzugen.
Somit sind wir am Ende des zweiten super-schnellen Schrittes zu Google Analytics, der Einrichtung der Property für unsere Website. Der nächste und letzte Schritt ist ebenfalls super-schnell und betrifft die Integration der Tracking-ID auf der Website.
Wie richte ich Google Analytics auf meiner WordPress-Website ein?
Google analytics kann entweder direkt, durch Integration des Tracking-Codes auf jeder Seite, oder über ein Plugin eingebaut werden. Als Plugin empfehle ich hier Google Analytics Germanized, das auch die Vorgaben der DSGVO der EU berücksichtigt und ein entsprechendes Banner zur Verfügung stellt.
Obwohl der Tracking-Code meist nicht schwer einzubauen ist, empfehle ich auf jeden Fall, das Plugin Google Analytics Germanized zu verwenden. Wenn Sie meinem Leitfaden einer Komplettanleitung zum Erstellen einer WordPress-Website bisher gefolgt sind, haben Sie dieses Plugin sogar bereits installiert, als es um die rechtlichen Inhalte einer Website ging. Wenn Sie das Plugin noch nicht installiert haben, folgen Sie bitte diesen Anweisungen und kehren Sie danach hierher zurück.
Nach erfolgreicher Installation finden Sie das Plugin über das Seitenmenü des WordPress-Dashboard, indem Sie auf Plugins klicken. In der Übersicht Ihrer installierten Plugins suchen Sie nach
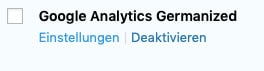
und klicken Sie auf Einstellungen. Diesmal brauchen wir die Einstellungen der ersten Registerkarte. Falls diese nicht automatisch ausgewählt wurde, klicken Sie auf Allgemein. Kopieren Sie die Tracking-ID Ihrer Website-Property in das bereitgestellte Fenster (meine beginnt mit UA-) und klicken Sie dann ganz unten auf Einstellungen speichern.
![]()
Die weiteren Einstellungen sind bereits voreingestellt, sodass man sich darum nur dann kümmern muss, wenn man Anpassungen oder Erweiterungen zum Standard-Tracking vornehmen möchte.
Damit sind die drei super-schnellen Schritte zu Google Analytics bereits gesetzt und Ihre Website schickt die Besucherdaten entsprechend an Ihr neues Google-Analytics Daten-Zentrum. Ich wäre allerdings kein besonders guter WebsiteBerater(.com), wenn ich Ihnen nicht noch ein paar weitere wichtige Informationen mitgeben würde. Also, hier sind sie:
Wo kann ich die Besucherstatistik meiner Website in Google Analytics ansehen?
Um die Besucherstatistik Ihrer Website zu sehen, melden Sie sich bei Google Analytics an. Zu Beginn (und über den Menüpunkt Home) gelangen Sie zu einer Übersicht für die zuletzt ausgewählte Property. Weitere Statistiken finden Sie über die Menüpunkte Real-Time, Audience, Acquisition und Behavior.
Die hier präsentierten Daten und Auswertungen sind sehr umfangreich und verdienen eine separate Behandlung. Im Rahmen dieser Reihe zur Erstellung einer Website sind wir jedoch erst einmal damit beschäftigt, überhaupt Besucher auf die Website zu bekommen. Trotzdem macht es recht bald Spaß, sich durch die einzelnen Punkte zu klicken und die Grafiken anzusehen.
Bitte beachten Sie, dass Google Analytics grundsätzlich versucht, nicht-menschliche Besucher zu erkennen und herauszufiltern. Dies gelingt jedoch nicht immer. Seien Sie nicht überrascht, wenn Sie plötzlich ein ungewohnt hohes Besucheraufkommen feststellen – es könnte ein sogenannter Bot gewesen sein. Weiters sorgt WordPress für gewöhnlich dafür, dass auch in WordPress angemeldete Besucher keine Daten generieren, sodass Sie Ihre Statistik auch nicht selbst verfälschen.
Kann ich die Besucherstatistik von Google Analytics auch direkt in WordPress ansehen?
Ja, manche WordPress-Plugins für Google-Analytics Integration bieten diese Funktionalität. Diese Plugins zeigen allerdings oft nur unzureichende Informationen an und man muss den Zugriff des Plugins auf Google Analytics zusätzlich authentifizieren.
Aus meiner Sicht sind solche Plugins oft auch zu umständlich und bieten durch die Anzeige einiger weniger Grafiken keinen echten Mehrwert. Meine Empfehlung lautet daher klar, ein funktionell ideales Plugin einzusetzen und die Fülle der verfügbaren Daten direkt in Google Analytics zu verwenden.
Wie passen Google Analytics und die DSGVO zusammen?
Um Google Analytics DSGVO-konform zu machen, muss man bei der Website-Integration die Analytics-Variable anonymizeIP=True setzen und ein Cookie-DSGVO-Banner konfigurieren, die Data-Retention-Policy für die Property anpassen und die elektronische Auftragsdaten-Vereinbarung mit Google unterzeichnen.
Bevor ich hier weiter meine Meinung kundtue, ein wichtiger Hinweis:
Die Analytics-Variable anonymizeIP=True sorgt dafür, dass nicht die gesamte IP-Adresse der Besucher von Google-Analytics verarbeitet und gespeichert wird, sondern das letzte Paket der IP anonymisiert wird. Dies ist DSGVO-relevant, weil IP-Adressen als personenbezogene Daten angesehen werden und somit problematisch sind, anonymisiert aggregierte Daten, wie sie von Google Analytics hauptsächlich verarbeitet und präsentiert werden, allerdings nicht.
Das Banner und die richtige Setzung dieser Variablen besorgt das hier empfohlene Plugin Google Analytics Germanized bereits automatisch, Sie brauchen sich darüber also keine Sorgen zu machen. Zwei Einstellungen muss man allerdings direkt in der Google-Analytics Administratoroberfläche noch setzen. Zunächst setzen Sie die Einstellungen zur Data Retention Policy wie folgt
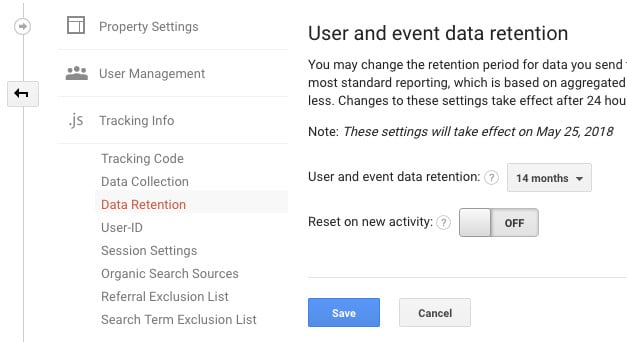
Sie finden diese Einstellungen in der Administratoroberfläche in Google Analytics unter Property Settings, dort bei Tracking Info, dort bei Data Retention. Setzen Sie den retention-Wert auf die niedrigste Möglichkeit und den Button bei Reset on new activity auf OFF.
Jetzt bleibt nur noch übrig, die elektronische Datenverarbeitungs-Vereinbarung mit Google zu unterzeichnen. Diese Möglichkeit finden Sie unter Ihren Konto-Einstellungen in Google Analytics.
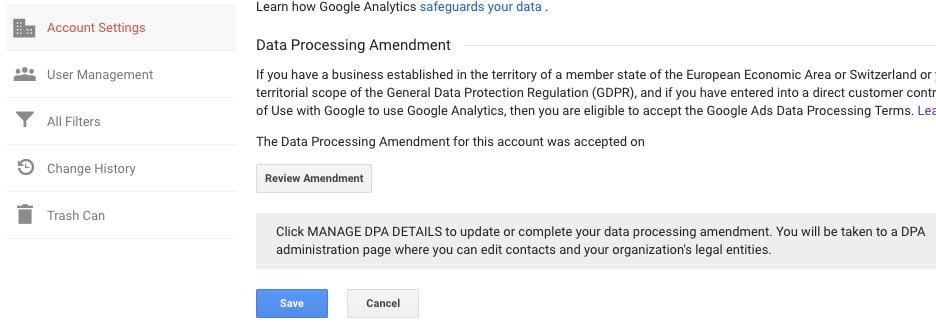
Klicken Sie auf Account Settings und scrollen Sie nach unten. Dort sehen Sie sich das Amendment über den Button Review Amendment an, bestätigen es und speichern mit Save. Damit ist die Sache abgeschlossen.
Weitere Informationen zu Google Analytics
Weitere Informationen zu Google Analytics findet man am besten direkt auf den entsprechenden Hilfe-Seiten bei Google. Ein guter Einstiegspunkt ist die Einführung in Analytics, von der aus man zu verschiedenen Themen weiter geleitet wird. Der hier von mir bereitgestellte Link führt zur Einführung in Deutscher Sprache.
Die Google-Analytics-App für das Smartphone
Noch ein Hinweis für alle, die auch von unterwegs jederzeit leichten Zugriff auf Ihre Web-Analytics-Daten haben wollen: Google Analytics gibt es auch als App für Ihr Smartphone (iOS und Android). Das ist vor allem deshalb praktisch, weil man so auch rasch verschiedene Smartphone-relevante Tests nur mit dem Smartphone durchführen kann.
Erweiterung von Google Analytics durch Google Search Console
Was uns als Website-Betreiber irgendwann immer mehr interessieren wird, ist die Frage, über welche Suchbegriffe unsere Besucher bei der Google-Suche unsere Website bzw. bestimmte Inhalte darauf finden.
Als jemand, der nicht für Google-Ads bezahlt, wird man solche Suchbegriffe im Allgemeinen nicht sehr leicht zu Gesicht bekommen. Denn über die Google-Analytics-Auswertung alleine erhält man bei Such-Traffic nur selten den Suchbegriff dazu geliefert. Das passiert nämlich nur dann, wenn die oder der Suchende beim Suchen nicht bei Google angemeldet ist.
Mehr Informationen zu Suchbegriffen und anderen such-relevanten Dingen wie z.B. der Indizierung der Website durch Google, etc. kann man durch Einsatz der Google Search Console erhalten. Da diese Sache zwar interessant, aber nicht unmittelbar wesentlich ist, kommt sie in diesem Leitfaden auch erst zu einem späteren Zeitpunkt an die Reihe.
Moment mal: Was hat Google eigentlich davon, das alles kostenlos zur Verfügung zu stellen?
Ich würde sagen, zum einen ist derzeit auf dem Weltmarkt der Dienstanbieter im Internet derjenige am ehesten in der Lage, gegenüber seiner Konkurrenz einen Vorteil zu erhalten, der die umfangreichste Datensammlung betreibt.
Zum anderen betreibt Google auch die (nicht von ungefähr) mit Abstand erfolgreichste Suchmaschine der Welt. Um den Suchenden möglichst gut genau jene Inhalte zu einem Suchbegriff zu zeigen, die die gesuchte Antwort am besten geben, nutzen die künstlich-intelligenten Algorithmen von Google insbesondere Besucherstatistiken, um festzustellen, ob eine Website zum Suchbegriff gut passt oder nicht.
Daten darüber, wie lange jemand auf einer Website bleibt, wie viele Seiten er dort ansieht und wie oft er wiederkommt, geben bei dieser Optimierung hilfreiche Hinweise und Informationen. Je mehr Suchende eine Suchmaschine hat, desto besser lassen sich dann natürlich Werbeanzeigen rund um die und zwischen den organischen Suchresultaten verkaufen.
Nächste Schritte
Das war die Einrichtung von Google Analytics in 3 super-schnellen Schritten. Auch wenn Sie sich jetzt denken, dass das Lesen dieses Artikels doch recht lange gedauert hat: Die Schritte selbst sind eigentlich recht einfach und gehen in der Praxis super-schnell – aber nur, wenn man genau weiß, wie. Daher auch die ausführlichen Erklärungen.
Nach dieser Investition in die Infrastruktur der Website folgt zwar noch etwas mehr Infrastruktur, aber diesmal näher am Inhalt: Meine Basis-Einführung zum Thema WordPress-Plugins mit einer detaillierten Erklärung der Funktionsweise und Handhabung und einer ausführlichen Diskussion darüber, was man unbedingt über Plugins einbauen sollte, was man auf keinen Fall über Plugins einbauen sollte, und warum.


