Bilder? Warum habe ich das nicht früher erwähnt? Ja, Bilder gehören auf eine moderne Website, genau so wie alles andere. Im Rahmen des Aufbaus und der Struktur einer modernen WordPress-Website sind sie jedoch mehr oder weniger nur ein Element wie jedes andere auch.
Da ich die Dinge nun mal der Reihe nach abhandle, hat es eben ein Bisschen gedauert, bis wir nun bei den Bildern angelangt sind. Im vorangegangenen fünfzehnten Teil dieser Beitragsreihe habe ich Ihnen gezeigt, was Sie zum Thema WordPress-Widgets wissen müssen.
Nun begrüße ich Sie herzlich zum sechzehnten Teil meiner Beitrags-Reihe, in der ich eine komplette Website-Erstellung von Anfang bis Ende beschreibe. Hier geht es nun endlich und tatsächlich um Bilder in WordPress. Dieses Thema ist wichtig, weil wir Menschen nun mal sehr visuelle Wesen sind. Warum kommt es dann erst so spät in dieser Reihe vor?
Die Rolle von Bildern in WordPress
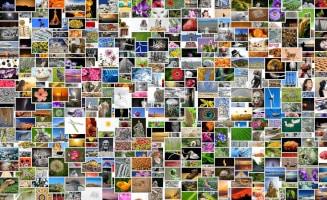
Bilder spielen vom organisatorischen Standpunkt einer Website aus die Rolle von Inhalten. Das gilt nicht nur für WordPress, sondern generell. In WordPress sind Bilder jedoch auch für sich aufrufbar. Jedes Bild hat eine eigene URL und außerdem eine eigene sogenannte Anhangseite.
Im sechsten Teil dieser Reihe zum Thema WordPress Grundeinstellungen habe ich schon erwähnt, dass man dort bezüglich der Medien-Voreinstellungen nichts weiter tun muss. Alles ist gut voreingestellt, wie es ist. Die Medien werden daher als Uploads (wie das Hochladen genau funktioniert erkläre ich gleich noch) in Jahres- und Monats-Ordnern organisiert, das ist der de-facto Standard.
Wo werden Bilder in WordPress gespeichert?
Der Standard-Speicherort für Medien (dazu gehören hauptsächlich Bilder, aber auch andere Dateien wie etwaige Videos oder pdfs) ist der Ordner /wp-content/uploads/ mit den Unterordnern /yyyy/mm/. Es gibt zwar WordPress-Plugins, über die man eine eigene und komplett beeinflussbare Ordnerstruktur anlegen kann, davon rate ich jedoch ab.
Eine bessere Möglichkeit ist die Verwendung von Kategorien für Medien-Dateien (also auch Bilder), dazu weiter unten noch ein konkretes Beispiel. Warum sind Kategorien besser als Ordner? Weil z.B. ein Bild zu mehreren Kategorien gehören kann, aber in nur einem Ordner liegt. Hier geht es also um eines meiner Lieblingsthemen: Flexibilität.
Noch ein Nachteil der Ordnerstruktur: Wenn man diese auf einer Website einführt, auf der es bereits einige Bilder gibt, muss man die geänderten Pfade zu allen bereits platzierten Bildern ändern. Bei der Einführung von Kategorien gibt es dieses Problem nicht.
Die Medienübersicht bzw. Mediathek
Die Medienübersicht bzw. Mediathek (auf Englisch Media Library) ist das zentrale Werkzeug beim Umgang mit Bildern in WordPress. Dort kann man Bilder hochladen, bearbeiten, löschen, mit Metadaten versehen und organisieren.
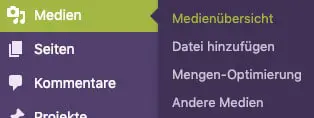
Man findet die Medienübersicht über das Seitenmenü im WordPress-Dashboard, direkt unter dem Menüpunkt Medien. Dort gibt es auch noch den Unterpunkt Medienübersicht, aber auch der direkte Klick auf Medien führt dorthin.
Die Medienübersicht öffnet sich im Standard-Übersichtsmodus mit quadratischen Kacheln, in denen Vorschaubilder für die Medien nebeneinander und untereinander angezeigt werden, ungefähr so:
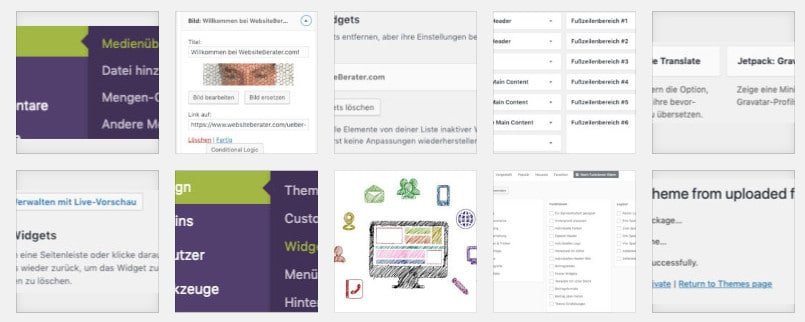
Als zweite Möglichkeit hat man die Listenansicht zur Verfügung:
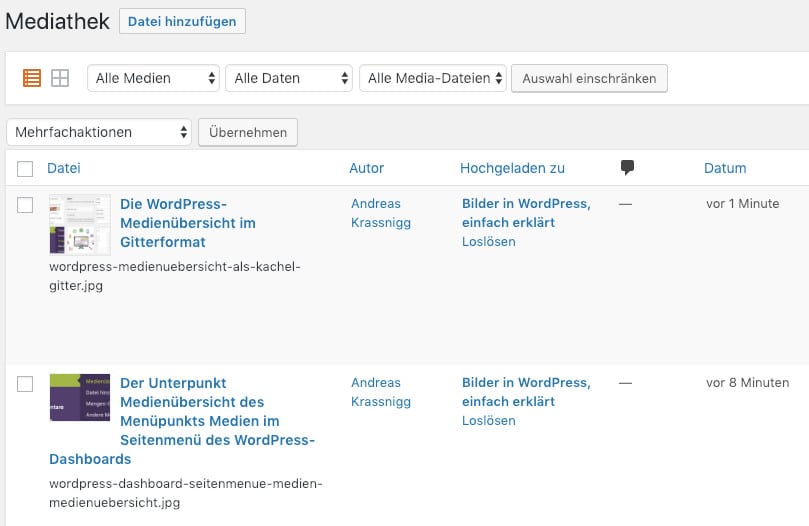
Das Wechseln zwischen diesen beiden Ansichten besorgen zwei kleine Buttons mit Symbolen für eine Liste und ein Gitter ganz links oben an der Übersicht. Der Liste-Button ist im Beispiel-Screenshot hier orange gefärbt.
Wie kann ich ein Bild in WordPress hochladen?
Ein Bild kann in WordPress hochgeladen werden, indem man nach dem Auslösen des Hochladens, das an verschiedenen Stellen gestartet werden kann, im erscheinenden Bildschirm auf die Registerkarte Dateien Hochladen klickt. Dort kann die hochzuladende Bilddatei entweder per Upload-Formular-Feld ausgewählt oder direkt auf das Fenster gezogen werden.
Jetzt das Ganze nochmal ganz langsam und Schritt für Schritt:
- Zuerst löst man das Auswählen eines Bildes an irgendeiner der möglichen Stellen in WordPress aus. Welche Stellen das sein können, dazu gleich noch mehr.
- Dadurch erscheint ein Bildschirm vor dem aktuellen Arbeitsbereich, der in etwa so aussieht:
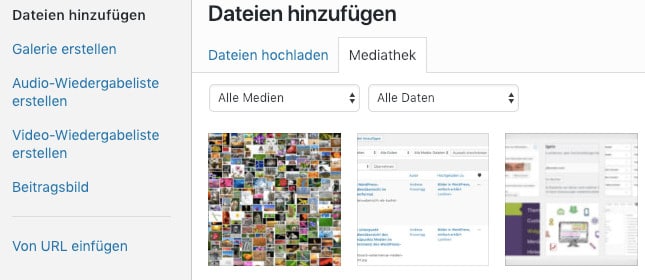
- In der linken Spalte gibt es mehrere Möglichkeiten, von denen normalerweise diejenige Möglichkeit ausgewählt ist, von der aus der Bild-Hochlade-Vorgang gestartet wurde. In unserem Beispiel-Screenshot ist das Datei hinzufügen.
- In der Ansicht im Screenshot klickt man zum Hochladen eines neuen Bildes auf die Registerkarte Dateien hochladen. Dadurch öffnet sich folgende Ansicht:
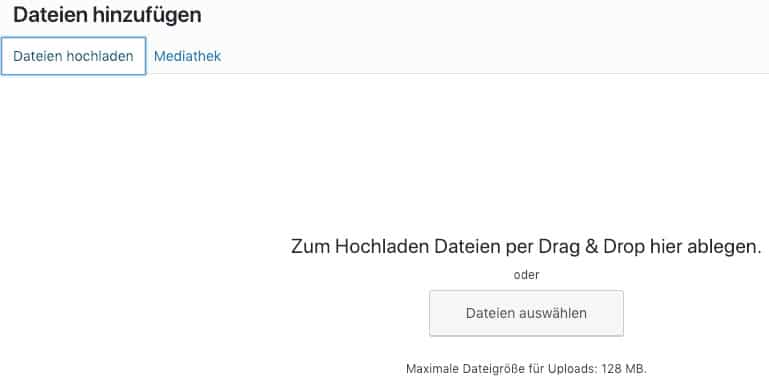
- Hier kann man entweder die hochzuladende Datei direkt von einem anderen Fenster im Betriebssystem über diesen Bereich des Browserfensters ziehen. Dadurch färbt sich der Bereich blau ein und man kann die linke Maustaste wieder loslassen. Das Hochladen startet direkt danach automatisch.
- Oder man klickt den Button Dateien auswählen, wählt die hochzuladende(n) Datei(en) aus und bestätigt die Auswahl mit Ok, Öffnen, oder wie auch immer der Bestätigung-Button des Datei-Auswahl-Fensters heißt. Auch hier beginnt das Hochladen direkt darauf automatisch.
Damit ist das Hochladen beendet und die ursprünglich begonnene Aktion kann damit fertiggestellt werden. Z.B. kann man in unserem Beispiel das frisch hochgeladene Bild durch einen Klick auf den Button in den Beitrag einfügen an jener Stelle in den aktuell bearbeiteten Beitrag einfügen, an der sich gerade der Cursor befindet.
An welchen Stellen kann ich das Bild-Hochladen in WordPress starten?
Die häufigsten Stellen für das Bild-Hochladen in WordPress sind beim Schreiben eines Beitrags und direkt in der Medienübersicht, jeweils durch Klicken auf den Button Datei(en) hinzufügen. Das Bild-Hochladen in WordPress kann aber praktisch an allen Stellen gestartet werden, an denen man ein Bild zu irgendeinem Zweck nutzen möchte.
Im Folgenden liste ich die wichtigsten Fälle und Beispiele auf, die beim Erstellen und Bearbeiten einer WordPress-Website vorkommen:
- Beim Schreiben im alten WordPress-Editor, dem Classic Editor, auch TinyMCE genannt, durch einen Klick links oben auf den Button Dateien hinzufügen. Das Bild wird an jener Stelle eingefügt, an der sich gerade der Cursor befindet.
- In der Medienübersicht bzw. Mediathek durch einen Klick auf den Button links oben Datei hinzufügen.
- An einer beliebigen Stelle im WordPress-Dashboard durch einen Klick auf den Unterpunkt Datei hinzufügen des Menüpunkts Medien im linken Seitenmenü.
- An einer beliebigen Stelle im WordPress-Dashboard durch einen Klick auf den Unterpunkt Medien des Menüpunkts + Neu im oberen Hauptmenü.
- In der rechten Spalte mit den Eigenschaften einer Seite oder eines Beitrags in der Box Beitragsbild durch Klicken des Links Beitragsbild festlegen.
- Beim Schreiben im neuen WordPress-Block Editor (früher Gutenberg genannt) durch hinzufügen eines Bild-Blocks. Diesen Vorgang beschreibe ich im nächsten Abschnitt gleich ganz genau und mit Screenshots.
Wie kann ich in WordPress ein Bild beim Schreiben im Block-Editor hochladen?
Um Beim Schreiben im neuen Block-Editor (Gutenberg) ein Bild hochzuladen, muss man zunächst über das kleine Plus-Symbol links oben einen Bild-Block hinzufügen. Dann kann man im Block das Bild über den Button Hochladen auswählen oder direkt auf den Block-Bereich ziehen.
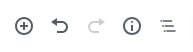
Der Plus Button öffnet dabei zunächst eine Ansicht mit den verfügbaren Block-Arten, die man einbauen könnte. Dabei ist zunächst der Unterpunkt Meistgenutzt geöffnet. Durch klicken auf das Pfeilchen am rechten Rand des Balkens kann man allerdings alle Gruppen von Blocks im Überblick sehen:
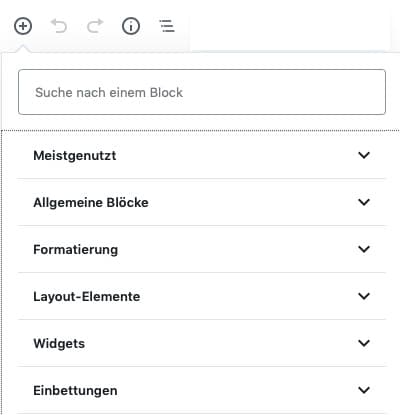
Um einen neuen Bild-Block einzufügen, öffnet man die Meistgenutzte Gruppe wieder und wählt in der hier erscheinenden Übersicht den Block Bild aus.
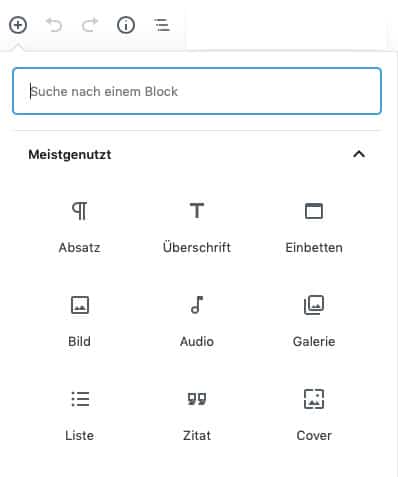
Danach wird der neue Block eingefügt und man kann das gewünschte Bild hinzufügen:
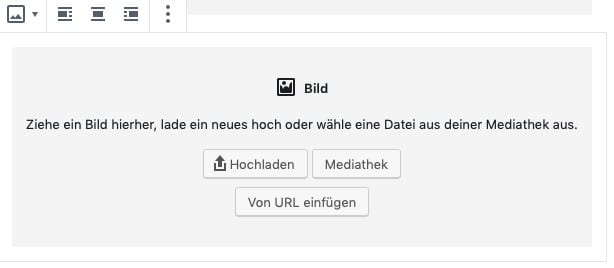
Das Hochladen startet man über den Button Hochladen.
Wie kann ich ein Bild in WordPress in einen Artikel einbauen?
Das Hinzufügen eines Bildes beim Schreiben eines Artikels in WordPress funktioniert im neuen Block-Editor über das Hinzufügen eines Bild-Blocks. Im Classic-Editor klickt man dazu auf den Button Dateien hinzufügen.
Wie man ein Bild in einen Artikel einbaut, der im neuen Block-Editor geschrieben wird, habe ich bereits im vorigen Abschnitt dieses Artikels genau beschrieben. Eine Sache fehlt dabei allerdings noch, nämlich die Positionierung des Bildes über den neuen Block.
Wenn ein neuer Block im Block-Editor über den Plus-Button links oben eingefügt wird, dann erscheint er im Beitrag direkt nach dem derzeit ausgewählten Block. Den momentan ausgewählten Block erkennt man daran, dass er am oberen linken Rand eine Reihe von Symbolen, die zum Block-Typ passen, eingeblendet hat.
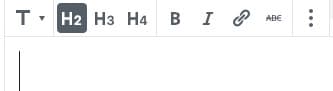
Man kann einen neuen Block aber auch direkt über oder unter dem derzeit ausgewählten Block einfügen, indem man bei den eingeblendeten Symbolen des ausgewählten Blocks auf die drei senkrecht übereinander angeordneten Punkte ganz rechts klickt und dann aus dem erscheinenden Menü einen der Punkte Davor einfügen oder Danach einfügen auswählt:
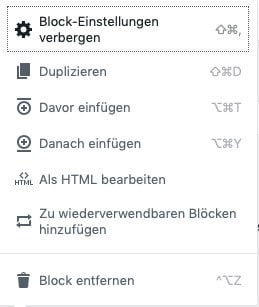
So kann man ein Bild im Block-Editor beliebig platzieren.
Im Classic Editor funktioniert die Position des Bildes folgendermaßen: Bevor man den Button Dateien hinzufügen klickt, positioniert man den Cursor im Text an jener Stelle, an der das Bild eingefügt werden soll.
Wie kann ich Textfluss und horizontale Position eines Bildes in WordPress einstellen oder ändern?
Textfluss und horizontale Position eines Bildes können in WordPress durch einen Klick auf das Bild (im Classic Editor) bzw. durch auswählen des Bildblocks (im Block-Editor) eingestellt oder geändert werden, indem man eins der dann erscheinenden Symbole für Ausrichtung und Textfluss anklickt.
![]()
Die Möglichkeiten sind links bzw. rechts am Rand mit Textfluss um das Bild herum bzw. zentriert ohne, dass Text an einer Seite des Bildes steht. Im hier gezeigten Beispiel-Screenshot aus dem Classic Editor ist zentriert ausgewählt. Im Block-Editor sind horizontale Position und Textfluss um das Bild de facto getrennt.
Ein reiner Bild-Block erlaubt von vornherein keinen Textfluss um das Bild. Daher gibt es für den Bild-Block nur die drei Optionen links, rechts oder zentriert. Um Text neben einem Bild anzuordnen, muss man einen Block des Typs Medien und Text auswählen, für den es dann die zwei Möglichkeiten Medien links oder rechts gibt.
Wie kann ich ein Bild in WordPress löschen?
Um ein Bild in WordPress wieder zu löschen, sucht man es in der Medienübersicht und klickt darauf, um die Detailansicht zu öffnen. Dort klickt man ganz rechts unten auf den roten Link endgültig löschen. Achtung: Einen Papierkorb für Bilder gibt es in WordPress nicht!
![]()
Sollte man dort einmal aus Versehen draufklicken, trotzdem keine Panik, denn es gibt noch eine Warnungsmeldung des Browsers:
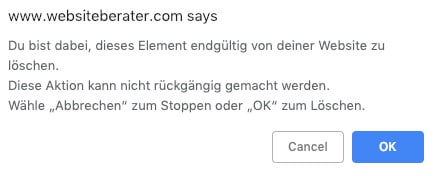
Hier kann man entweder das Löschen bestätigen oder abbrechen.
Apropos Papierkorb: Dass es einen Papierkorb für Bilder in WordPress nicht gibt, wissen Sie jetzt. Aber wissen Sie auch, wie der Papierkorb für andere Inhaltstypen (Beiträge, Seiten, etc.) in WordPress genau funktioniert? Z.B.: Werden Elemente im Papierkorb eigentlich irgendwann automatisch endgültig gelöscht und wenn ja wann? Die Antworten darauf und auf viele andere Fragen rund um den WordPress-Papierkorb finden Sie in meinem Artikel Der WordPress Papierkorb: Alles was Sie wissen müssen.
Welche Eigenschaften und Attribute hat ein Bild in WordPress?
Ein Bild in WordPress hat einen Dateinamen, einen Titel sowie die Abmessungen in Pixel der tatsächlichen Auflösung. Weiters hat es noch eine Beschriftung, einen Alternativtext und eine Beschreibung. Die dort eingetragenen Inhalte werden von WordPress automatisch für eingefügte Bilder verwendet.
Insbesondere Interessant ist hier der Titel und der Alternativtext. Diese beiden werden gegebenenfalls im fertigen HTML-Code der Seite, auf der das Bild erscheint, als Attribute des IMG-HTML-Tags verwendet. Die Beschriftung wird als Voreinstellung für die Caption des eingefügten Bildes verwendet.
Da ein Bild auf einer Website aus Gründen der Suchmaschinenoptimierung einen Alternativtext und Titel haben sollte, sollte man sich bemühen, dort auch etwas Sinnvolles einzutragen. Dazu gleich noch mehr.
Was bedeutet bei einem Bild in WordPress Hochgeladen zu bzw. Loslösen?
Die Eigenschaft Hochgeladen zu eines Bildes in der WordPress-Medienübersicht bezieht sich darauf, dass das Bild mit einem Beitrag oder einer Seite verknüpft ist, bei dessen oder deren Erstellung es hochgeladen wurde. Diese Bindung kann man auch Loslösen. Dies geschieht durch einen Klick auf den Link Loslösen in der Listenansicht der Medienübersicht im WordPress-Dashboard.
Wie verwalte ich Meta-Daten von Bildern in WordPress?
Meta-Daten von Bildern in WordPress verwaltet man entweder direkt beim Hochladen des Bildes oder durch späteres erneutes Aufrufen der Detailansicht eines Bildes. Die Detailansicht eines Bildes öffnet sich durch Anklicken des Bildes in der Medienübersicht.
Alle Änderungen an den Metadaten eines Bildes werden automatisch gespeichert, es gibt keinen gesonderten Button dafür. Was man wieder rückgängig machen oder löschen möchte, muss man also aktiv rückgängig machen oder löschen.
Die Speicherbestätigung erfolgt jeweils einen Augenblick nachdem die letzte Änderung vorbei ist, am rechten oberen Rand der Bild-Detailansicht durch ein kleines und recht unauffälliges Insert.
Wie erstelle ich eine Bildergalerie in WordPress?
Um eine Bildergalerie statt eines einzelnen Bildes in WordPress einzufügen benutzt man im Block-Editor einen neuen Block vom Typ Galerie. Im Classic-Editor klickt man den Button Dateien-Hinzufügen und wählt anschließend ganz links den Menüpunkt Galerie erstellen aus.
Danach kann man aus der Medienübersicht oder durch direktes Hochladen mehrere Bilder auswählen, die in der Galerie angezeigt werden sollen. Dabei spielt die Reihenfolge noch keine Rolle, es kommt nur darauf an, dass alle Bilder, die in der Galerie erscheinen sollen, mit einem Häkchen versehen sind.
Ist man mit der Auswahl der Bilder zufrieden, klickt man rechts unten im Eck auf den Button Neue Galerie erstellen. Dadurch kommt man zu einer Vorschau der Galerie-Struktur. Dort kann man die Reihenfolge der Bilder innerhalb der Galerie einstellen oder auf zufällig setzen.
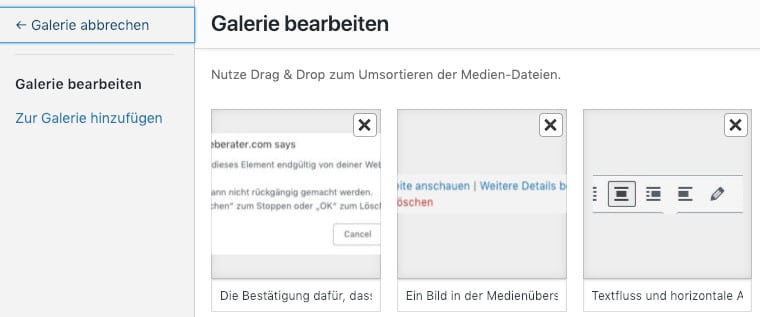
Außerdem kann man für die Galerie die Anzahl der Spalten einstellen und wie, falls überhaupt, die einzelnen Bilder verlinkt sein sollen. Weiters kann man die für die Galerie verwendete Bildgröße einstellen.
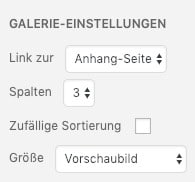
Ich persönlich finde als Größe das Vorschaubild bereits gut geeignet und Links setze ich meist auf keine. Wieviele Spalten die Galerie haben soll, hängt vom Einzelfall ab, aber das kann man sich recht gut überlegen und auch ziemlich einfach ausprobieren.
Welche Rolle spielt das Beitragsbild in WordPress?
Ein Beitragsbild kann in WordPress jedem Beitrag und jeder Seite (und auch weiteren Beitragstypen) individuell zugeordnet werden. Jenes Bild, das für einen bestimmten Beitrag als Beitragsbild definiert wurde, wird dann in Blog-Listen der Beiträge als Vorschaubild für diesen Beitrag verwendet.
Das Beitragsbild spielt daher aber auch über die eigene WordPress-Website hinaus eine wichtige Rolle. Wenn man z.B. einen Beitrag einer WordPress-Website in Sozialen Medien teilt, kann das Beitragsbild des Beitrags auch im jeweiligen Post in den Sozialen Medien automatisch als Vorschaubild über den Link zum Beitrag identifiziert, geholt und verwendet werden.
Daher ist folgendes festzuhalten:
- Zu jedem Beitrag sollte man auch ein Beitragsbild festlegen
- Das Beitragsbild sollte geeignet sein, eventuellen Besuchern der Website das Klicken auf einen Link zu diesem Beitrag schmackhaft zu machen
- Das Beitragsbild sollte nicht zu klein sein (mindestens 300 Pixel breit bzw. 200 Pixel hoch), damit es sich einerseits für das Teilen in Sozialen Netzwerken eignet.
- Andererseits sollte es aber auch nicht zu groß sein, damit es das Laden der Blog-Seiten oder Kategorie-Seiten auf der eigenen Website, wo viele dieser Beitragsbilder in einer Liste angezeigt werden, nicht zu langsam macht.
- Bei Seiten spielen Beitragsbilder nicht so eine zentrale Rolle, außer, man plant, auch die Seiten so wie Beiträge zu teilen und über Links mit Vorschau auf diversen Plattformen zu posten.
Am besten, man sieht sich die Beitragsbilder auf ein paar professionellen Blogs an, die einen guten Eindruck machen, um ein Gefühl dafür zu bekommen, was als Beitragsbild gut funktioniert und was nicht.
Wie kann ich ein Bild im Sidebar oder Footer meiner WordPress-Website einbauen?
Um ein Bild im Sidebar oder Footer einer WordPress-Website einzubauen, muss man das Bild-Widget verwenden und im entsprechenden Widget-Bereich einsetzen.
Wie das genau geht, habe ich bereits im fünfzehnten Teil dieser Beitragsreihe, WordPress-Widgets, einfach erklärt, im Detail beschrieben. Der Grundsatz hier ist, dass man Widgets an allen Stellen der WordPress-Website einsetzen kann und muss, die als Widget-Bereiche verwaltet werden.
Sidebar und Footer sind zwar die zwei Paradebeispiele für Widget-Bereiche auf einer WordPress-Website, aber es kann sein, dass es noch mehr gibt, je nach Theme und Plugins, die extra Widgets und Widget-Bereiche bereitstellen können.
Die Platzierung von Bildern an verschiedenen Stellen über das WordPress-Theme
Das WordPress-Theme hat im Allgemeinen einige Positionen, die für Bilder vorgesehen und mit Platzhaltern gefüllt sind. Um ein Bild anstelle eines Platzhalter in einem Theme-Layout zu platzieren, kann man meist den Theme-Customizer oder Theme-Einstellungen im WordPress-Dashboard verwenden.
Wenn Sie sich jetzt fragen, was genau der Theme-Customizer ist und was er leisten kann, dann sollten Sie unbedingt gleich meinen Artikel Der WordPress Theme Customizer, einfach erklärt lesen! Am besten, Sie klicken gleich auf den Link (der sich in einem neuen Fenster/Tab öffnet) und kehren nach dem lesen dort wieder hierher zurück!
Ein typisches Beispiel für so einen Fall ist das Logo einer Website, das man über den Theme-Customizer einstellen kann. Ebenso gibt es bei einigen Themes ein Header-Bild oder Banner, das man über die Theme-Einstellungen anpassen kann. Auch Teile eines Layouts können über das Theme bestimmt werden.
Am Einfachsten ist es, sich alle Orte und Einstellungen, die es für Bilder im Theme-Customizer gibt, durchzusehen und entsprechende Platzhalter zu ersetzen. Dabei ist es von Vorteil, sich an gegebenenfalls vorhandene Abmessungs-Vorgaben des Themes zu halten, z.B. für ein Titel-Banner-Bild.
Wie kann ich ein Bild in der WordPress-Medienübersicht bearbeiten?
Ein Bild, das bereits in WordPress hochgeladen wurde, kann in der Medienübersicht auch direkt bearbeitet werden. Das bedeutet, dass das Bild tatsächlich zugeschnitten oder skaliert wird und, dass das Original ersetzt wird. Die Möglichkeiten sind auf Zuschneiden, Skalieren, Spiegeln und Rotieren beschränkt.
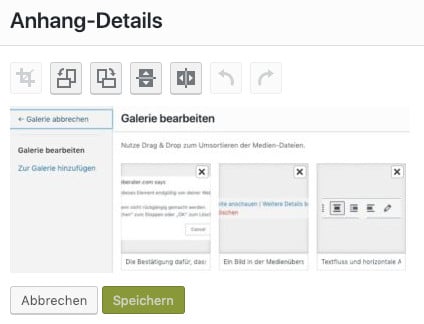
Diese Funktionalität sieht zwar auf den ersten Blick hilfreich aus, ist es jedoch nicht wirklich. Ich habe an mehreren Stellen Probleme damit festgestellt oder Nachteile erlebt. Hier ist eine Liste solcher Fälle:
- Besser als ein großes Bild hochzuladen und dann in WordPress zu verkleinern ist es, das Bild bereits vorher zu verkleinern und dann erst hochzuladen. Dies verbraucht weniger Bandbreite und hilft auch dabei, die optimierte Dateigröße klein zu halten (siehe die Hinweise gleich im folgenden Abschnitt).
- Generell ist ein Bildbearbeitungsprogramm, wie z.B. das kostenlose GIMP, der einfachen WordPress-Bearbeitungsoberfläche weit überlegen. Noch dazu kann man dort gleich noch andere Dinge am Bild ändern, wie z.B.
- Text über das Bild legen
- Grafische Effekte hinzufügen
- Die Farbkurven (auch vollautomatisch) anpassen
- Einzelne Teile des Bildes überdecken oder entfernen
- Nachdem man ein Bild in WordPress bearbeitet hat und die Änderungen gespeichert sind, dauert es trotzdem eine Weile, bis die aktuelle Version des Bildes angezeigt wird. Das kann sehr störend sein, wenn es um konkrete Bildbezogene Änderungen geht und man nicht die geänderte Ansicht des Bildes zu sehen bekommt, sondern noch die vorige, obwohl das Bild erfolgreich verändert wurde.
Insgesamt sollte man alle Änderungen am Bild bereits vor dem Hochladen in die WordPress Medienübersicht abgeschlossen haben. Die einzige Ausnahme bildet hier die Qualitätsoptimierung, um die es gleich im nächsten Abschnitt geht.
Bilder in WordPress Optimieren
Die Optimierung von Bildern in WordPress ist ein wichtiges Thema. Daher habe ich dazu einige Details etwas ausführlicher in einem eigenen Artikel hier auf WebsiteBerater.com zusammengefasst. Sie finden diesen Artikel unter dem treffenden Titel Wichtig: Bilder in WordPress optimieren (und zwar richtig).
Plugin-Tipp: Kategorien für Bilder (und andere Dateien) in der Medienübersicht
Ich habe bereits weiter oben erwähnt, dass es verlockend sein kann, über eine angepasste Ordnerstruktur für die Medien in WordPress nachzudenken. Besser ist jedoch die Verwendung von Kategorien für Bilder und andere Medien-Dateien, die in der Mediathek bzw. Medienübersicht gesammelt aufgelistet werden.
Der Hauptgrund dafür ist, dass eine Kategorisierung der Bilder zunächst einmal alles leistet, was ein Dateisystem über zusätzliche oder anders benannte Ordner könnte. Darüber hinaus ist die Verwendung von Kategorien für Bilder jedoch wesentlich mächtiger.
Ein Grund in diesem Zusammenhang ist, dass ein Bild mehreren Kategorien zugeordnet werden kann (und nicht nur einer, so wie das bei einem Datei-Ordner der Fall wäre). Dadurch kann man die Medienübersicht effizienter organisieren. Das Filtern kann dann das Suchen nach einzelnen oder bestimmten Medien-Dateien sehr einfach und schnell machen.
Als konkrete Umsetzungs-Empfehlung für diese Art von Organisation der Medienübersicht kann ich hier das WordPress-Plugin Enhanced Media Library nennen, mit dem ich persönlich bereits gute Erfahrungen gemacht habe.
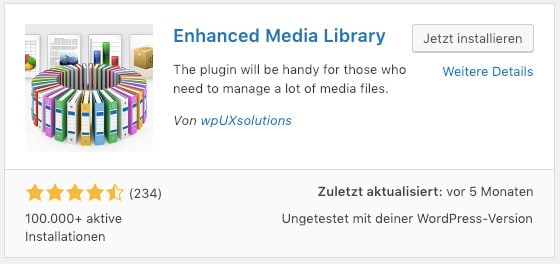
Dieses Plugin legt Kategorien in der gleichen Weise für Medien an, wie es sie auch bereits für Beiträge gibt. Die Kategorien tauchen dann auch im WordPress-Dashboard im Seitenmenü auf, und sind über den Menüpunkt Medien und den dortigen Unterpunkt Medien-Kategorien direkt zu verwalten.
Man kann sie anlegen, verändern und löschen. Außerdem gibt es die Möglichkeit, auch für die Medien-Kategorien eine Hierarchie zu verwenden. Wie schon gesagt, ist die Zugehörigkeit eines Bildes zu mehreren Kategorien möglich. Die Kategorien für ein Bild können am einfachsten und schnellsten in der Detail-Ansicht des Bildes an- und abgewählt werden.
Spezielle Situationen mit Bildern in WordPress
In WordPress gibt es einige speziellere oder fortgeschrittene Situationen mit Bildern, die etwas ausführlichere Erklärungen erfordern. Hier auf WebsiteBerater.com finden Sie Artikel zu folgenden Themen, die Ihnen garantiert weiterhelfen werden:
- Wie kann man in WordPress zwei oder mehrere Bilder nebeneinander anordnen?
- Wie kann man in WordPress Text über ein Bild legen/platzieren (oder über mehrere)?
Eine ähnliche Fragestellung betrifft auch andere Objekte in WordPress, z.B. Tabellen in WordPress.
Ihr Feedback zu diesem Artikel
Hier eine kleine Umfrage in eigener Sache. Wie fanden Sie die Informationen in diesem Artikel? Die Teilnahme an dieser Umfrage ist natürlich freiwillig und völlig anonym. Mit Ihrer Teilnahme stimmen Sie unserer Datenschutzerklärung zu. Vielen Dank!
[ays_poll id=9]
Nächste Schritte
Nach dieser Einführung in das Thema Bilder auf WordPress-Websites stellt sich jetzt die Frage, was uns zu einer kompletten Anleitung zum Thema WordPress-Website Erstellen noch fehlt. Viel ist von der Grundstruktur der Website nicht mehr übrig geblieben, das noch diskutiert werden müsste.
Ein paar Punkte, die sehr viele WordPress-Websites betreffen, gibt es aber noch. Ein solches Thema sind die Kommentare, die man in WordPress zu bestimmten Inhalten abgeben kann, vorausgesetzt, das ist erlaubt. Ein anderes Thema ist der neue (im Spätherbst 2018 offiziell erschienene) WordPress-Block-Editor mit dem (inzwischen nicht mehr so häufig benutzen aber umso klingenderen) Namen Gutenberg.
Der Block-Editor ist von der Handhabung recht anders als der sogenannte Classic-Editor und hat sich daher eine etwas ausführlichere Diskussion verdient, zu der wir bald kommen werden. Zuvor möchte ich aber noch einmal unter die Motorhaube einer modernen Website auf ein ganz wichtiges weil informatives Werkzeug blicken:
Die Google Search Console. Dort erfährt man etwas mehr zu dem, wonach jene Menschen suchen, die dann über eine Resultats-Seite einer Google-Suche auf der eigenen Website gelandet sind.


