Wenn das WordPress-Dashboard nicht richtig angezeigt wird, schreckt man sich zunächst gehörig. Ich hatte dieses Problem kürzlich nach der Migration einer WordPress Website auf eine andere Domain. Trotzdem ist dieses Problem recht einfach zu beheben, und hier sind die konkreten Schritte:
Wird das WordPress-Dashboard nicht richtig angezeigt, sollte einer oder mehrere der folgenden Schritte das Problem beheben: Leeren des Browser-Cache, leeren vorhandener Caches auf Webserver und Website, und kleine temporäre Änderungen in WordPress-Konfigurations-Dateien.
Das klingt auf den ersten Blick recht kompliziert, das ist es aber nicht. Gehen Sie diese Schritte einfach der Reihe nach durch, dann wird sich irgendwann das gewünschte (nämlich normal aussehende) WordPress-Dashboard wieder zeigen. Hier sind die Schritte im Detail. Zunächst gibt es außerdem noch eine Erklärung des Problems.
Das Problem: Das WordPress-Dashboard wird nicht richtig angezeigt
Was ist eigentlich mit dieser Problem-Beschreibung gemeint: Das WordPress-Dashboard wird nicht richtig angezeigt? Konkret ist gemeint, dass man unter dem normal aussehenden oberen Menü des Dashboards
![]()
statt linkem Seitenmenü und Inhaltsbereich zunächst nur das Seitenmenü als Text-Liste angezeigt bekommt, ungefähr in dieser Art:
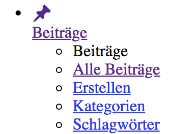
Auf diese Art werden alle Menüpunkte des linken Seitenmenüs untereinander aufgereiht. Darunter kommt dann der Inhaltsbereich, der grundsätzlich auch funktioniert. D.h. man kann auf Links klicken, Plugins deaktivieren, etc., aber es sieht eben nur wie aneinander gereihter Text aus.
Was ist passiert, wenn das WordPress-Dashboard nicht richtig angezeigt wird?

Wenn das WordPress-Dashboard nicht richtig angezeigt wird, bedeutet das, dass die StyleSheets, die normalerweise das Aussehen und Layout im WordPress-Backend bestimmten, nicht ordentlich funktionieren.
Das kann verschiedene Ursachen haben, aber es läuft eigentlich immer darauf hinaus, dass ein paar Dateien nicht zusammenpassen.
Ohne die Styles ist das, was im WordPress-Dashboard ausgegeben wird, tatsächlich einfach nur HTML-Darstellung der primitivsten Sorte. Die Menüs und Untermenüs sehen dabei wie hierarchische Listen aus. Bereiche, die eigentlich nebeneinander angeordnet sind, werden untereinander angezeigt, und es gibt keine Ränder bei Boxen, keine gefärbten Buttons oder dergleichen – hauptsächlich einfach nur Text.
Interessanterweise ist es nicht so wichtig, die Ursache des Problems zu kennen, um es zu lösen. Wenn Sie gerade irgendetwas zentrales verändert, upgedatet oder ausgetauscht haben, dann können Sie davon ausgehen, dass dieser Prozess vermutlich Schuld ist. Die Schritte zur Lösung unterscheiden sich dabei nicht sonderlich, außer dass Sie in manchen Fällen bereits mit Schritt 1 fertig sind, in anderen Fällen erst bei 3, etc.
Konkrete Schritte zur Lösung des Problems WordPress-Dashboard wird nicht richtig angezeigt
Die konkreten Schritte, die ich hier aufgelistet habe, sind so geordnet, dass Sie mit einer höheren Wahrscheinlichkeit nach weniger Schritten Ihr Problem gelöst haben. Das gilt aber nur im Mittel über mehrere Personen und nicht für jede(n) einzelne(n) von Ihnen.
Wenn es bei Ihnen also nicht gleich bei Schritt 1 und 2 erledigt ist, haben Sie bitte Geduld und bleiben Sie dran, das ganze Prozedere dauert nicht lange. Also los geht’s:
Schritt 1: Den Browser-Cache leeren
Leeren Sie zunächst den Browser-Cache. Das betrifft nur gecachte (also zwischengespeicherte) Dateien und Bilder. Cookies, Login-Daten, etc. können Sie unverändert lassen. Wie Sie Ihren Browser-Cache löschen können, hängt von Ihrem Internet-Browser ab. Hier sind die wichtigsten Beispiele:
- Google Chrome: Klicken Sie im Menü Chrome auf Browserdaten löschen. Danach wählen Sie auf dem folgenden Bildschirm bei Folgendes für diesen Zeitraum löschen zunächst Gesamter Zeitraum und dann Bilder und Dateien im Cache aus. Entfernen Sie die Häkchen bei allen anderen Punkten. Klicken Sie dann auf Browserdaten löschen.
- Mozilla Firefox: Öffnen Sie über das Firefox-Menü die Einstellungen. Klicken Sie auf Datenschutz und Sicherheit. Dort scrollen Sie zu Chronik und klicken Sie auf Neueste Chronik löschen. Im erscheinenden Fenster wählen Sie nur Cache sowie als Zeitraum Alles aus und bestätigen Sie mit Jetzt löschen.
- Microsoft Edge: Öffnen Sie über das Edge-Hauptmenü den Punkt Einstellungen. Dort gehen Sie zu Browserdaten Löschen und wählen Sie nur Zwischengespeicherte Daten und Dateien aus. Bestätigen Sie mit Löschen.
Im Zweifelsfall tippen Sie Cache löschen in das Suchfeld der Hilfeseiten Ihres bevorzugten Internet-Browsers ein, um eine konkrete und für Ihre exakte Browserversion zutreffende Anleitung zu erhalten.
Nach dem Leeren des Browser-Caches laden Sie das WordPress-Dashboard neu. Problem gelöst? Ja? Perfekt und weiter zum Feedback. Nein? Weiter zu Schritt 2:
Schritt 2: Caches in Plugins und auf dem Server löschen bzw. aktualisieren
Das Leeren des Browser-Caches entfernt alte Versionen von Stylesheet- (CSS) oder anderen Dateien, die einen Konflikt verursacht haben, aus dem Zwischenspeicher Ihres Internet-Browsers, sodass die aktuellen und passenden Dateien nachgeladen werden.
Das gleiche Problem kann auch mit anderen Caches auftreten. Einen Cache kann es z.B. noch auf folgende Arten geben:
- Wenn Sie ein Caching-Plugin verwenden, wie z.B. Swift Performance Lite oder WP Fastest Cache. Leeren Sie in so einem Fall auch den Website-Cache, der durch dieses Plugin erzeugt wird.
- Wenn Sie ein Optimierungs-Plugin verwenden, wie z.B. Autoptimize. Leeren Sie auch den Cache solcher Plugins, in dem sich oft einige CSS-Dateien befinden.
- Wenn Ihr Webhost ein Caching-System vor Ihre Website geschaltet hat. Ob das so ist, finden Sie in der Beschreibung Ihres Hosting Pakets bzw. über Kontaktaufnahme mit Ihrem Hosting-Provider. Wenn Sie nicht sicher sind, ob Ihr Hosting-Paket so etwas hat, überspringen Sie diesen Schritt zunächst einmal. Wenn der Rest nicht hilft, kontaktieren Sie Ihren Hosting-Support.
- Wenn Sie ein CDN (Content-Delivery-Network) verwenden, wie z.B. Cloudflare. Stellen Sie in so einem Fall sicher, dass der Cache dort ebenfalls aktualisiert wurde.
Nachdem Sie so alle vorhandenen Caches gelöscht oder aktualisiert haben, laden Sie Ihr WordPress-Dashboard neu. Problem gelöst? Ja? Perfekt und weiter zum Feedback. Nein? Weiter zu Schritt 3:
Schritt 3: WordPress-, Theme- und Plugin-Updates einspielen oder WordPress-Core nochmal installieren
Es kann vorkommen, dass benötigte Dateien beschädigt wurden, oder inkompatibel oder verloren gegangen sind. Um so ein Problem zu beheben, stellen Sie zunächst sicher, dass Sie WordPress auf die neueste Version aktualisiert haben. Das gleiche gilt für Ihre Themes und Plugins. Aktualisieren Sie alles auf die neuesten Versionen und laden Sie Ihr Dashboard erneut.
Wenn bereits alles auf dem neuesten Stand ist, dann installieren Sie ihren aktuellen WordPress-Core neu. Um das zu tun, klicken Sie in Ihrem WordPress-Dashboard auf den Seitenmenüpunkt Aktualisierungen, der sich unter Dashboard befindet. Ich weiß, das Menü sieht nicht aus wie sonst, es funktioniert aber trotzdem.
Nach dem Klick auf Aktualisierungen müssen Sie ganz hinunterscrollen, denn der Inhalt wird ja nicht neben, sondern erst unter dem Seitenmenü angezeigt. Suchen Sie dort nach einer Stelle, an der steht
Falls du Version 6.1.1–de_DE neu installieren musst, dann kannst du das hier machen:
und klicken Sie auf den darauf folgenden Button mit der Aufschrift Erneut installieren. Warten Sie dann, bis der Prozess vollständig durchgelaufen ist – das kann bis zu einer Minute dauern, vielleicht auch etwas länger. Wenn die Erfolgsmeldung angezeigt wird, klicken Sie auf einen der Links oder auf einen Menüpunkt. Laden Sie die aufgerufene Seite neu.
Leeren Sie zur Sicherheit auch noch einmal Ihren Browser-Cache. Hat die Neuinstallation das Problem gelöst? Ja? Perfekt und weiter zum Feedback. Nein? Weiter zu Schritt 4:
Schritt 4: Änderungen in WordPress Konfigurationsdateien vornehmen
Manchmal gibt es in WordPress seltsame Probleme. Offenbar haben Sie gerade eins davon. Dieser und der nächste Schritt sollten Ihnen bei der Behebung helfen. Um diese Schritte durchzuführen, müssen Sie einzelne Dateien Ihrer WordPress-Installation auf dem Webserver verändern. Dazu benötigen Sie Serverzugriff, am besten per FTP.
So einen Zugriff hat man in manchen Hosting-Paketen über die Server-Benutzeroberfläche, z.B. Plesk. Es geht aber auch ganz einfach mit einem FTP-Client, z.B. dem kostenlosen Filezilla. Zunächst laden Sie sich damit die Datei wp-config.php auf Ihren lokalen Computer herunter. Öffnen Sie die Datei mit einem Text-Editor (nicht mit MS-Word oder ähnlichen Textverarbeitungsprogrammen).
Fügen Sie die folgenden Textzeilen ein:
define( 'CONCATENATE_SCRIPTS', false ); define( 'SCRIPT_DEBUG', true );
und zwar möglichst direkt vor der Zeile, in der steht
/* That's all, stop editing! Happy blogging. */
Speichern Sie dann die Datei und laden Sie sie wieder zurück auf den Server hoch. Laden Sie danach im Browser Ihr WordPress-Dashboard neu. Problem gelöst? Perfekt und weiter zum Feedback! Wenn das Problem davon nicht gelöst wird, dann entfernen Sie diese beiden Zeilen wieder und laden Sie die bereinigte Datei erneut auf den Server hoch. Und gehen weiter zu:
Schritt 5: Änderungen in WordPress-Core-Dateien vornehmen
Wenn bisher nichts geholfen hat, dann können Sie noch versuchen, eine Datei zu ändern, die sich im WordPress-Core befindet. Gehen Sie dazu im FTP-Client ins Verzeichnis wp-admin Ihrer WordPress-Installation und laden Sie die Datei wp-admin/load-styles.php auf Ihren lokalen Rechner herunter.
Öffnen Sie auch diese Datei mit einem Text-Editor und gehen Sie zu folgender Zeile, die sich ziemlich am Anfang der Datei befindet:
error_reporting(0);
Ersetzen Sie diese Zeile durch die folgende:
error_reporting( E_ALL | E_STRICT );
Speichern Sie die Datei und laden Sie diese wieder zurück auf den Server hoch. Laden Sie danach Ihr WordPress-Dashboard neu, gegebenenfalls auch mehrmals. Wenn das Dashboard wieder normal angezeigt wird, ist das Problem behoben. Wenn nicht, leeren Sie nochmals Ihren Browser-Cache. Laden Sie danach das Dashboard nochmals neu.
Wenn diese Modifikation einmal funktioniert hat, dann können Sie die Änderung an der Zeile auch wieder rückgängig machen. Tun Sie das und laden Sie die bereinigte Datei wieder zurück auf den Server hoch. Testen Sie danach die Funktionalität. Wenn alles normal aussieht, Gratulation! Sie haben das Problem gelöst und weiter zum Feedback.
Schritt 6: Lesen Sie die Kommentare unten auf dieser Seite
Es gibt fälle, bei denen sich nach den hier beschriebenen ersten 5 Schritten zwar eine Besserung einstellt, allerdings nicht komplett. In den Kommentaren unten haben sich mit BesucherInnen dieser Seite interessante Diskussionen ergeben, aus denen Sie vielleicht auch den einen oder anderen Hinweis für Ihre eigene Situation mitnehmen können.
Ein Beispiel dafür ist das Auftreten von 403 Fehlern für Teile des Dashboards, nachdem es wieder funktioniert. Dafür können z.B. fehlende Dateiberechtigungen sein, mehr Details aber unten, z.B. in meinen Antworten auf Ingo und Silke. Hier geht es zu den Kommentaren.
Wenn das WordPress-Dashboard wieder richtig angezeigt wird
Wenn das WordPress-Dashboard wieder richtig angezeigt wird, haben Sie das Problem erfolgreich gelöst. Klicken Sie sicherheitshalber auf ein paar der Menüpunkte im linken Seitenmenü des Dashboards. Wenn alles wie gewohnt aussieht, perfekt und weiter zum Feedback. Wenn nicht, laden Sie die jeweilige Seite neu.
Wenn Sie alles getan haben, das ich hier aufgeführt habe, und Ihr WordPress-Dashboard trotzdem nicht zur Normalität zurückgekehrt ist, schreiben Sie mir ein paar Zeilen als Kommentar auf dieser Seite und schildern Sie die Situation. Ich werde mich bemühen, Ihnen weitere Hinweise geben zu können.
Ihr Feedback zu diesem Artikel
Es würde mich sehr interessieren, zu hören, was von der Information hier Ihnen konkret geholfen hat! Lassen Sie unten einen Kommentar für mich da, ob Lob, Kritik oder eine Frage, die ich hier nicht beantwortet habe, ich bin immer für Hinweise und Anregungen dankbar, die diesen Artikel verbessern. Bitte beachten Sie: Um Spam zu vermeiden, lese ich jeden Kommentar persönlich und gebe ihn dann erst frei. Seien Sie also nicht überrascht, wenn es ein Bisschen dauert, bis er zu sehen ist. Danke für Ihr Verständnis!
Nächste Schritte
Egal, ob Sie gerade beim Aufbau Ihrer WordPress-Website sind, oder ob Sie schon länger dabei sind: Finden Sie heraus, ob Sie alle 19 ersten Schritte beim Aufbau Ihrer WordPress Website erledigt haben, die ich in meinem Artikel 19 Schritte zur fertigen WordPress-Website: Alle Details empfehle. Wetten, Sie lernen noch etwas dazu?



Hallo Andreas,
vielen Dank! Schritt 4 hat bei mir ebenfalls geholfen, nachdem das WordPress Update 6.7.1 das Backend „zerschossen“ hatte…
Mich würde nur interessieren, was die beiden Codezeilen aussagen oder bewirken sollen.
Viele Grüße
Andreas K.
Lieber Andreas,
erstmal freut es mich, dass Dir der 4. Schritt geholfen hat! Zu Deinen Fragen:
define('CONCATENATE_SCRIPTS', false);Damit wird verhindert, dass WordPress JavaScript-Dateien im Backend zusammenfasst („konkateniert“). Das kann helfen, wenn durch das Zusammenfassen Fehler entstehen.
define('SCRIPT_DEBUG', true);Hierdurch lädt WordPress die unkomprimierten, „lesbaren“ Versionen seiner Skripte und Styles, anstatt der komprimierten. Dadurch lassen sich Fehler besser aufspüren und beheben.
Mit diesen beiden Einstellungen schaltet man also bestimmte „Optimierungen“ aus, um Probleme zu vermeiden oder leichter zu erkennen. Sobald alles stabil läuft, kann man sie bei Bedarf wieder entfernen oder auf die Standardwerte zurücksetzen.
Viele Grüße und viel Erfolg mit Deiner Website,
Andreas
Super! Danke für Deinen Beitrag hier, Punkt 4 hat mir geholfen! Vielen Dank!
Top! Vielen Dank Andreas, Schritt 4 hat auch mich gerettet, vielen Dank!!!
Super, ganz lieben Dank für die vielen möglichen Lösungsansätze. Bei mir war auch die Nr. 4 die glücklich machende.
Scheinbar war Punkt 4 bei vielen die Lösung. Aber das ist ja nicht wirklich die Behebung des Fehlers.
Bei meinem Hostinganbieter (Netcup) kann man Sicherheitsmaßnahmen anwenden. Die noch nicht angewendeten Maßnahmen habe ich aktiviert und dann war plötzlich alles wieder okay.
Vorher habe ich mal im Browser die Fehler angeschaut (Seite aufrufen und dann F12 drücken). Da erschien bei mir der Fehler „This page failed to load a stylesheet from a URL“ (403-Fehler). Betroffen war wohl irgendwie die Datei load-styles.php im Ordner /wp-admin/. Auch als ich die Datei wie hier beschrieben ausgetauscht habe, hat das nichts geändert. Aber möglicherweise hängt das irgendwie mit der Datei und mit fehlenden Sicherheitsmaßnahmen oder Blockierungen des Hostinganbieters zusammen!?
Hallo Hansi,
erstmal danke für Deine Kommentare. Wie nach dem Schritt 4 oben im Text schon erwähnt, können auch 403 Fehler auftreten. Die haben oft (aber nicht immer nur) mit Problemen bei den Dateiberechtigungen zu tun. In so einem Fall kann ich mir gut vorstellen, dass die von Dir zugeschalteten Sicherheitsmaßnahmen des Hosters eventuell falsche/fehlende Dateiberechtigungen beim „Absichern“ auch gleich korrigiert haben, und die Sache deshalb wieder funktioniert hat. Hier in den Kommentaren gibt es schon ein paar Nutzer, die ähnliche Probleme beschrieben haben, und wo wir dann in diese Richtung weiter diskutiert haben.
Viele Grüße, Andreas
Ok, danke für’s Feedback. Was ich noch dazu sagen muss: Vorher hatte ich die URL der Webseite geändert. Vielleicht waren beim Hoster noch irgendwie die Einstellungen oder Dateiberechtigungen der alten URL hinterlegt. Kann ja sein, dass die zugeschalteten Sicherheitsmaßnahmen das dann korrigiert haben.
Das klingt plausibel! Danke nochmal für Dein Feedback. Weitere Fallbeispiele für andere Nutzer, die vielleicht ein ähnliches Problem haben, sind sehr hilfreich!
Schritt 4 hat’s gebracht!
Super Tipp!
Vielen Dank!!!
Schritt 4 hat das zerschossene Backend repariert. Leider habe ich aber immer noch ein Problem, nämlich den Fehler 403 bei vielen Dashboard-Menüpunkten wie Design, Einstellungen, Plugins … Menüpunkte aus installierten Plugins funktionieren. Frontend ist auch ok. .htaccess ist gelöscht. Verzweifle langsam. Backup einspielen beim Host hat nichts gebracht.
Hallo Ingo, das klingt erstmal lästig, aber ist eventuell doch noch zu beheben. Nachdem Du die .htaccess Datei schon gelöscht hast, nehme ich an, dass Du ftp-Zugang zur WordPress Installation hast. Dort würde ich als nächstes etwas nachschauen, und zwar:
Geh zuerst ins Verzeichnis wp-admin
Checke dort die Datei-Zugriffsberechtigungen bei den betroffenen Dateien, die zu den entsprechenden Menüpunkten gehören, die ein 403 produzieren.
Das sind konkret:
themes.php (Design)
plugins.php (Plugins)
options-general.php (Einstellungen)
Um bei anderen problematischen Menüpunkten den Filenamen zu sehen, der dazugehört, geh einfach im Funktionierenden Dashboard mit der Maus über den Menüpunkt und sieh Dir den Link an, der unten im Browser-Fenster-Rand angezeigt wird. Sollte da nix angezeigt werden, einfach draufklicken und in die Adresszeile des Browsers schauen.
Alle .php Dateien im wp-admin sollten eigentlich folgende Berechtigungen haben: „-rw-r–r–„.
So wie es bei Dir aussieht, fehlt da eins oder mehrere der „r“ Einträge an den richtigen Stellen, also z.B. sowas wie „-rw——-“ oder ähnliches.
Damit alles wieder lesbar ist, musst Du die Berechtigungen bei den betroffenen Dateien auf „-rw-r–r–“ zurücksetzen.
Manchmal stehen die Berechtigungen auch mit Zahlen dort, siehe meine Antwort auf Silke’s Kommentar hier in den Kommentaren.
Mit Deinem FTP-Programm kannst Du die Berechtigungen umsetzen, z.B. in Filezilla rechts auf die Datei klicken und auf „File permissions“ klicken, dann am einfachsten beim Zahlenwert „644“ eingeben.
Lass mich wissen, ob das hilft!
Schritt 4 war auch bei mir die Lösung. Vielen Dank für den Tipp 👍
Aber ist das wirklich eine Lösung des Problems? Irgendeinen dubiosen Code einfügen, hat den Fehler ja nicht weg gemacht. Der dubiose Code muss ja offenbar auch dauerhaft in der Datei bleiben. Also nicht wirklich eine gute Lösung.
Perfekt, auch bei mir hat Schritt 4 geholfen.
Herzlichen Dank für den Tip 🙂
Danke Andreas
Super, vielen Dank! Hier war auch Schritt 4 die Lösung.
Super, vielen vielen Dank für diese Anleitung. Schritt 4 hat mein Problem gelöst! Das hatte ich noch nie, dass das Dashboard so zerschossen war, aber im Frontend alles top ist!
Kann die Anweisung „define( ‚CONCATENATE_SCRIPTS‘, false );
define( ‚SCRIPT_DEBUG‘, true );“ so in der wp-config bestehen bleiben oder muss sie nach erfolgreicher Herstellung wieder herausgenommen werden?
Herzliche Grüße
Sandra
Hallo Sandra,
freut mich erstmal, dass Dein Dashboard jetzt wieder normal aussieht. Was Deine Fragen betrifft: Diese zwei Konstanten machen zwei verschiedene Dinge:
CONCATENATE_SCRIPTS auf false zu setzen, verhindert, dass die für das Dashboard zu ladenden Scripte vorher aneinander gehängt und in einem einzigen File geladen werden. Dabei kann es nämlich durch irgendwelche Abhängigkeiten oder andere Konflikte zwischen den Skripten zu Problemen kommen. Wenn man das auf false setzt, werden sie alle extra geladen, was normalerweise Fehler isoliert und wenigstens alle nicht-feherhaften Skripte ordentlich ausführt.
SCRIPT_DEBUG aktiviert einen Log für Fehler in scripts, damit man auch sehen kann, woher das Problem kommt.
So wie ich es verstehe, bedeutet das folgendes für das wieder-zurück-Ändern:
Zunächst einmal vermute ich, dass das, was zum zerschossenen Dashboard geführt hat, ein Fehler ist, der zwar passiert ist und sich bei aneinander gehängten Skripten nicht wieder behebt, aber sehr wohl, wenn man die Skripte getrennt voneinander ausführt (denn sonst hätte das auf false setzen nicht geholfen). Die zweite Variable auf true zu setzen ist wohl in erster Linie dafür gedacht, auch sehen zu können, wo das Problem liegt, wenn man das möchte.
Nachdem das Dashboard jetzt wieder normal aussieht und vor dem Fehler ja auch normal ausgesehen hat ohne dass die Variablen umgesetzt waren, würde ich vermuten, dass Du sie auch wieder zurücksetzen kannst. Ausnahme wäre ein Fehler, der immer noch existiert, obwohl jetzt (zumindest fast) alle Skripte (zumindest einmal) wieder ordnungsgemäß geladen wurden.
Im Prinzip kannst Du es ja einfach mal versuchen, die beiden Zeilen wieder rauszunehmen (oder auszukommentieren, das geht in php mit zwei // am Anfang der Zeile). Wenn das Dashboard dann wieder bzw. immer noch normal aussieht, dann war das Problem tatsächlich nur vorrübergehend. Wenn das aber wieder zum gleichen Problem führt, dann musst Du die Zeilen wieder reintun.
Sag bitte auf jeden Fall Bescheid, falls Du das ausprobierst und was dabei herausgekommen ist.
Hallo Andreas,
vielen Dank für Deine Hilfe. Schritt 4 hat auch mir geholfen und mein wp-admin-Seite vollständig zurückgebracht. Es gab dort nur eine Ansicht ohne css.
Vielen Dank!!! Bei mir war es auch Schritt 4!
Moin Andreas, Tolle Arbeit! Vielen Dank für die schrittweisen Erklärungen.
Der Schritt 4 hat bei mir zum Erfolg geführt. ~~hapuh~~ Große Erleichterung.
War zunächst skeptisch, ob dieser Beitrag helfen kann, doch bei Schritt 4 hat alles wieder funktioniert. WordPress macht nun wieder das, was es soll 🙂 Vielen Dank für die zielführende Unterstützung.
Wow, danke für diese Hilfe! Bei mir war’s ebenfalls Schritt 4. DANKE!!
Super Tipps – vielen Dank. In Kürze wird das WordPress CMS wieder richtig dargestellt.
Danke für das Feedback! Nach welchem Schritt hat es denn bei Dir wieder geklappt?
Eine unglaublich tolle und nette Hilfe!! Vielen vielen Dank! Schon dieser Einsatz gab mir Mut, weiter zu forschen und dann auf eine Ursache zu kommen!
Freut mich, dass Du damit weitergekommen bist 🙂
Welcher Schritt hat denn geholfen?
ich habe, wie Du mir per Email empfohlen hast, die .htaccess-Datei umbenannt, außerdem diverse mit dem gleichen Datum gelöscht – und kann jetzt wieder auf mein Verzeichnis zugreifen. Nun wird alles aktualisiert und ich hoffe, dass ich dann auch irgendwann wieder auf die Bilder zugreifen kann, aber das muss erst mal noch warten.
Danke für die Tipps, Schritt 4 hat bei mir funktioniert!
Lieber Georg,
freut mich, und danke für das Feedback!
Vielen Dank! Schritt 4 hat geholfen, nun bin ich einen Schritt weiter – allerdings kommt nun bei jedem Klick noch „forbidden – you don’t have the permission…“. Hast Du da auch noch eine Idee?
Beste Grüße!
Silke
Hallo Silke,
freut mich erstmal, dass Schritt 4 Dich etwas weiter gebracht hat. Bei den „forbidden – …“ Fehlern gibt es üblicherweise drei Möglichkeiten, die hier „schuld“ sein können, das sind:
Aus meiner Erfahrung heraus (ich vermute, dass bei Dir 3. die Lösung ist) würde ich diese Punkte in der Reihenfolge 2-3-1 abarbeiten. Jetzt denkst Du vermutlich, warum 2. zuerst anschauen, wenn 3. vermutlich die Lösung ist? Weil 2. quasi auf dem Weg zu 3. liegt und somit keine zusätzliche Zeit kostet. Zunächst nimmst Du Dir Filezilla oder Deinen FTP-Client zur Hand (den Hast Du bei Schritt 4 ja schon verwendet) und siehst im WordPress-Verzeichnis (auch im /wp-admin/) nach, ob alle Dateien die korrekten Berechtigungen haben.
Das ist so gemeint, dass Dateien und Verzeichnisse grundsätzlich für alle lesbar sein sollten, was man als Berechtigungs-Zahlenkombinationen 755 (Verzeichnis oder ausführbare Datei) bzw. 644 (normale Dateien) in der Dateiliste im FTP-Client sehen kann. In einem anderen Artikel hier habe ich auch zwei Screenshots mit typischen Datei-Zugriffsberechtigungen im Filezilla eingebaut. Wenn da statt 755 z.B. 750 steht oder statt 644 z.B. 640, dann ist dieses Verzeichnis bzw. diese Datei nicht für alle lesbar und somit darf der Browser sie nicht laden („forbidden“). Falls Du sowas siehst, bitte entsprechend korrigieren (das ist Punkt 2, aber wie gesagt, ich vermute, das wird bei Dir passen).
Was wahrscheinlicher das Problem ist, ist eine .htaccess-Datei, in der etwas steht, dass den Zugriff auf bestimmte Dateien oder Verzeichnisse verbietet (sowas kann man dort drin nämlich machen/reinschreiben). Wenn Du möchtest, kann ich mir Deine .htaccess auch mal ansehen (einfach per Email Kontakt aufnehmen).
Viele Grüße,
Andreas
Hallo Andreas,
erst einmal vielen Dank für den Beitrag.
Auch bei mit hat der vierte Ansatz das Darstellungsproblem gelöst!
Leider habe ich auch das 403-Problem.
Im wp-admin Ordner waren scheinen für mich allerdings alle .php auch die richtige Berechtigung auf rw- r– r– zu haben.
Kannst du mir eine Info geben, wie die .htaccess auszusehen hat?
Ich könnte mir vorstellen, dass mein Problem ebenfalls an dieser Stelle liegt.
Ich freue mich auf Deine Rückmeldung.
Vielen Dank und liebe Grüße,
Tim
Hallo Tim,
freut mich, dass erstmal das Darstellungsproblem gelöst wurde. Die .htaccess kann je nach WordPress-Setup und Konfiguration verschieden aussehen. Was aber klappen kann, ist, die vorhandene .htaccess mal testhalber auf .htaccess.old oder auf htaccess (ohne den Punkt) umzubenennen. Wenn da drin eine vermurkste Redirect-Regel war, wird sie dadurch erstmal ausser Kraft gesetzt. Die .htaccess wird dann ggf auch gleich frisch erzeugt und Du kannst eventuell auch mit der frischen weitermachen.
Vielleicht hilft das bereits.
Viele Grüße, Andreas
Hallo Andreas,
vielen Dank für deine Lösungsansätze. Bei mir war es auch Schritt 4, der das Problem gelöst hat. Danke! 🙂
Hallo, bei dem 4. Schritt hat es endlich geklappt.
Vielen Dank!
Herzlichen Dank für diese Informationen zu den Problemen mit dem linken Menü-Fenster im WordPress Dashboard. Auch bei mir war es Schritt 4, der dieses Problem löste.
Hallo Reto,
freut mich, dass die Infos hier auch Dir helfen konnten!
Vielen Dank für die Anleitung. Bei einer meiner Seiten war das WordPress Dashboard nicht erreichtbar und es kann nur eine weiße Seite mit kaputten Styles. Dieser Eintrag in der wp-config.php hat den Fehler behoben:
define( ‚CONCATENATE_SCRIPTS‘, false );
define( ‚SCRIPT_DEBUG‘, true );
Lieber Jan,
danke für den Kommentar, freut mich, dass Du hier die nötigen Infos gefunden hast.
Vorsicht übrigens bei Deinem Code-Snippet: Das müssen beide Male single upper quotes (also einfache Anführungszeichen oben) sein, damit das auch korrekte PHP-Strings sind!
Ja … Schritt 4 war’s!!!
Danke
Super, freut mich, dass die Infos hier Dir geholfen haben!
Top! Vielen Dank Andreas, Schritt 4 hat auch mich gerettet 🙂
Vielen Dank für die nette Rückmeldung, freut mich, dass Dir die Schritte geholfen haben!
Super erklärt. Mein Sonntag ist gerettet. Schritt4 brachte den Erfolg.
Danke Andreas
Hallo Andre! Danke für das Lob, freut mich, dass Dir der Artikel geholfen hat!