Wer viel in WordPress und auch sonst im Web/Browser schreibt, der macht ab und an Fehler. So geht es mir auch: Ob es 4 Uhr Früh ist oder die alte Tastatur einen Anschlag nicht gut genug registriert, die Fehler sind im Text. Bevor ich das Geschriebene dann veröffentliche, verwende ich gerne eine Rechtschreibprüfung. Aber welche Rechtschreibprüfung ist aktuell die beste für WordPress, inklusive deutscher Sprachvariante?
Die aktuell beste Möglichkeit, eine Rechtschreibprüfung für einen Text in WordPress zu bekommen, ist entweder direkt eine Funktion oder Addon des Browsers (z.B. Chrome oder Firefox) zu nutzen, oder ein externes Programm bzw. Google Docs. WordPress-Plugins sind für diesen Zweck nicht mehr ideal.
Das bedeutet, die beste Rechtschreibprüfung für WordPress kommt gar nicht aus WordPress selbst? Ganz genau so sehe ich das. Aber wie und was genau möglich ist, das beschreibe ich im Folgenden im Detail. Zuallererst finden Sie gleich einmal eine hilfreiche Übersicht über die kostenlosen Möglichkeiten für Rechtschreibprüfung für WordPress.
Übersicht der kostenlosen Varianten für Rechtschreibprüfung für WordPress und das Web auf Deutsch
Bevor ich Sie mit Details bewerfe, aus denen Sie selbst herauslesen können, wie ich die Situation sehe, möchte ich Ihnen eine Tabelle zeigen, in denen ich die wichtigsten Möglichkeiten und deren einzelne Vorteile und Nachteile zusammengefasst habe.
Bitte beachten Sie, dass alle Möglichkeiten sich eigentlich inzwischen sowohl mit der Rechtschreib- als auch der Grammatik-Korrektur hinreichend befassen.
| Variante | Verfügbar | Markierung direkt beim Schreiben in WordPress | Auf Deutsch verfügbar | Vertrauen durch Anzahl der Nutzer, Bewertungen | Wahrscheinlichkeit für rasche und ausführliche Weiterentwicklung |
|---|---|---|---|---|---|
| WordPress-eigene Rechtschreibprüfung | Nein | - | - | - | Null |
| Jetpack für WordPress | Nein (seit Version 7.3 nicht mehr enthalten) | Ja | Ja | Hoch | Eingestellt |
| Diverse WordPress Plugins zum Thema Spell-Checking | Ja, eine Hand voll | Ja | Ja | Niedrig | Niedrig |
| Grammarly | Ja, als separate Desktop-Anwendung und Browser-Addon | Ja | Nein | Hoch | Hoch |
| Externes Programm für Textverarbeitung (MS Word, OO Writer, LO Writer, Apple Pages, etc.) | Je nach Betriebssystem des Benutzers. Teilweise kostenpflichtig. | Ja | Ja | Hoch | Hoch |
| Google Docs | Ja | Ja | Ja | Hoch | Hoch |
| Rechtschreibprüfung in Chrome | Ja | Ja | Ja | Hoch | Hoch |
| Rechtschreibprüfung in Firefox | Ja | Ja | Ja | Hoch | Hoch |
Nach dieser Übersicht in der Tabelle finden Sie in den folgenden Abschnitten die nötigen Details zu den einzelnen Varianten, um Ihnen z.B. eine Entscheidung für eine dieser Möglichkeiten zu erleichtern.
Gibt es beim Schreiben in WordPress direkt keine Rechtschreibprüfung?

Kurz gesagt: Nein. Eine Rechtschreib- oder gar Grammatikprüfung direkt in WordPress hat es noch nicht gegeben und gibt es derzeit auch nicht. Ich sollte jedoch etwas präziser sein: Die kostenlose open-source Software von wordpress.org enthält und enthielt auch früher keine Rechtschreibprüfung.
Auf wordpress.com bzw. mit dem von den WordPress.com-Betreibern Automattic bereitgestellten umfassenden Jetpack-Plugin war das zumindest bis Mai 2019 noch möglich. Dort gab es ein eingebautes Modul mit dem Namen Proofreading, das eine Rechtschreib- und Grammatikprüfung zur Verfügung gestellt hat.
Proofreading in WordPress mit dem Jetpack-Plugin gibt es nicht mehr
Seit der Version 7.3 des Jetpack-Plugins, die im Mai 2019 herausgekommen ist, gibt es mit dem Jetpack-Plugin keine Rechtschreibprüfung in WordPress mehr. Konkret: Das Proofreading-Modul ist seit damals nicht mehr Teil des Jetpack-Plugins. Offenbar ist es einer allgemeinen Verschlankung des Plugins zum Opfer gefallen.
Auch auf den aktuellen Hilfe-Seiten von wordpress.com wird zum Thema Rechtschreibprüfung bereits empfohlen, einfach den Spell-Checker des verwendeten Internet-Browsers zu verwenden – eine Praxis, die auch ich inzwischen empfehle, vor allem wenn man auf Deutsch schreibt.
Andere WordPress-Plugins für die Rechtschreibprüfung
Auch bei anderen WordPress-Plugins für die Rechtschreibprüfung sieht es düster aus. Wenn man sich einmal im WordPress-Plugin-Repository nach solchen Plugins umsieht, indem man dort den Suchbegriff „spell“ ins Suchfeld eintippt, findet man in der Ergebnisliste nichts, was wirklich überzeugt.
Dort gibt es schon ein paar Plugins, die Rechtschreibprüfungs-Funktionalität anbieten, jedoch nichts was meinen Qualitätskriterien bei der Auswahl und Installation von WordPress-Plugins genügt. Wenn Sie mehr darüber wissen wollen, was ich damit meine, dann empfehle ich Ihnen meinen Artikel WordPress Plugins einfach erklärt, insbesondere den Abschnitt Wie finde ich das beste WordPress-Plugin für meinen Zweck?
Aber was tun, wenn es keine vernünftigen WordPress-Plugins mehr (oder überhaupt) für Rechtschreib- und Grammatikprüfung mehr gibt? Man benutzt entweder den Browser bzw. ein Browser-Addon oder ein externes Program, um die geschriebenen Texte zu kontrollieren. Welche Möglichkeiten es dafür gibt, beschreibe ich im Folgenden.
Woher kann eine Rechtschreibprüfung in WordPress kommen?
Um zu verstehen, was man beim Schreiben in WordPress verwenden kann, muss man zunächst wissen, wie das Schreiben in WordPress an sich funktioniert. Derzeit gibt es in WordPress zwei recht verschiedene Editoren, die man direkt im Back-End der eigenen WordPress-Website, also in einem Internet-Browser benutzt.
Wenn Sie mit diesen Begriffen (vor allem dem Back-End oder Dashboard in WordPress) noch nicht so vertraut sind, dann empfehle ich Ihnen meinen Artikel Die Funktionsweise von WordPress, einfach erklärt. Dort erfahren Sie alles Nötige für den Anfang.
Um die beiden Editoren, den neuen Gutenberg-Editor und den traditionelleren Classic Editor besser kennen zu lernen, empfehle ich Ihnen meine beiden Artikel Schreiben in WordPress, einfach erklärt und Schreiben in WordPress Gutenberg, einfach erklärt als Grundlage. Im Grunde schreiben Sie jedoch Ihre Texte immer im Internet-Browser, der sich dabei wie ein einfaches Textverarbeitungsprogramm verhält.
Dabei können Sie allerhand Funktionalität verwenden, die von den folgenden Quellen stammen kann:
- Von WordPress selbst, und zwar aus dem sogenannten WordPress-Core.
- Aus WordPress-Plugins, welche Grundsätzlich die Funktionalität von WordPress erweitern.
- Von Ihrem Internet-Browser, der bestimmte Funktionalität für jegliche Eingabe im Browser, d.h. in allen Eingabefeldern auf allen Websites, die Sie sich ansehen, zu Verfügung stellt.
- Aus sogenannten Browser-Addons. Das sind kleine Software-Zusatzpakete für Ihren Browser, so wie die WordPress-Plugins für WordPress
Sie können sich natürlich auch damit behelfen, dass Sie die Funktionalität, die Sie brauchen bereits außerhalb des Internet-Browsers verwendet haben. Das geht auch für das Schreiben und die Rechtschreibprüfung, und dazu kommen wir bald. Zuvor jedoch noch ein wichtiger Hinweis:
Rechtschreibprüfung in WordPress und im Web bzw. Browser für die Deutsche Sprache
Diesen Punkt habe ich noch nicht extra erwähnt, denn die Lage in WordPress direkt ist global gleich, und zwar gleich schlecht. Wenn man sich allerdings nach einer brauchbaren Alternative umsieht, die man wenigstens direkt im Webbrowser einsetzen kann, und die auch der Deutschen Sprache mächtig ist, dann wird die Suche eventuell noch etwas eingeschränkter.
Denn wer sich nach brauchbaren oder beliebten Lösungen für Rechtschreib- oder Grammatikprüfung umsieht, der stellt bald fest, dass es einige der Top-Alternativen auf Deutsch (noch) nicht gibt. Bei den Internet-Browsern und bei den üblichen Textverarbeitungsprogrammen ist man allerdings auch auf Deutsch recht gut aufgehoben.
Rechtschreibprüfung mit dem beliebten Dienst Grammarly gibt es (noch) nicht auf Deutsch
Ein Dienst bzw. eine Plattform mit Browser-Plugins, KI-unterstützter Rechtschreib- und Grammatikprüfung, und einer recht brauchbaren gratis-Variante ist Grammarly. Wenn man im Internet sucht, findet man Grammarly auch sehr oft als eines der empfohlenen Werkzeuge.
Ein gravierender Haken: Grammarly gibt es (noch) nicht auf Deutsch. Das komplette Fehlen jeglicher Hinweise auf andere Sprachen (als Englisch) auf der Grammarly-Website sagt mir, dass die Ausdehnung auf andere Sprachen auch keine große Priorität zu haben scheint. Ebenso vergeblich sucht man „Niederlassungen“ von Grammarly mit internationalen, länderspezifischen Domain-Endungen.
Daher heißt es für Grammarly-Fans, die nicht-Englische Texte schreiben und checken lassen wollen, weiterhin „warten“. Wer allerdings auf Englisch schreiben will, der kann sich ja einmal testhalber die kostenlose Variante von Grammarly ansehen, um damit eigene Erfahrungen zu sammeln.
In WordPress hat man dabei Grammarly genauso wie überall anders im Internet-Browser zur Verfügung, sobald man das entsprechende kostenlose Browser-Addon installiert hat.
Ein Externes Programm für die Rechtschreibprüfung für WordPress benutzen
Obwohl es wie ein letzter Ausweg klingt, ein externes Programm als Ersatz für eine Rechtschreibprüfung direkt in WordPress zu nutzen, ist das teilweise sogar von Vorteil. Zumindest dann, wenn man sowieso viel in einem Textverarbeitungsprogramm mit guter Rechtschreibprüfung arbeitet.
Denn das Entscheidende ist immer der Workflow. Wenn es darum geht, einen Text zu schreiben, auf Rechtschreibfehler und Grammatik zu kontrollieren und dann einfach in einen WordPress-Beitrag hinein zu kopieren, dann kann man auch so ganz gut arbeiten. Sobald man aber von WordPress wieder zur anderen Textverarbeitung zurück muss, bekommt die Sache einen Haken oder zumindest eine unpraktische Seite.
Das heißt im Klartext: Sie können auch MS Word, Pages auf dem Mac, oder eins der Open Source Produkte Open Office Writer bzw. besser Libre Office Writer verwenden. Dort gibt es meistens recht leistungsstarke Rechtschreib- und Grammatikprüfungs-Komponenten. Ein so kontrollierter Text kann dann problemlos in einen der beiden WordPress Editoren kopiert werden. Die Überschriften kurz anpassen, Kleinigkeiten korrigieren und dann passt zumindest der Text.
Ein weiterer Vorteil dieser Methode ist, dass man im Prinzip alles bereits offline schreiben kann, d.h. auch wenn man keine Internet-Verbindung hat. Das Arbeiten mit WordPress funktioniert dagegen nur mit einer aktiven Internet-Verbindung. Trotzdem ist die Arbeit mit de facto zwei verschiedenen Textverarbeitungsprogrammen irgendwie mühsam – zumindest klingt es so.
Google Docs für die Rechtschreibprüfung für WordPress benutzen
Eine Art Mischung aus Online-Schreiben und Externem Programm (jedenfalls, was WordPress betrifft), ist die Möglichkeit, seine Texte in Google Docs zu schreiben und die dort eingebaute Rechtschreibprüfung zu nutzen. Das hat zwar grundsätzlich auch den Nachteil, dass man zwischen zwei Fenstern oder Browser-Tabs hin und her springen muss, aber es gibt auch einige Vorteile:
Zunächst ist Google Docs kostenlos und leicht zugänglich, vorausgesetzt, man ist online. Ohne Onlinezugang hilft diese Möglichkeit auch nicht weiter. Als nächstes kann man in Google Docs aus verschiedensten Sprachen wählen. Ebenso interessant ist die dort durchgeführte automatische Speicherung des Dokuments.
Die Rechtschreibprüfung kann man in Google Docs folgendermaßen aktivieren bzw. einstellen: Gehen Sie in Ihrem Google-Docs Dokument im Menü auf Werkzeuge bzw. Tools.
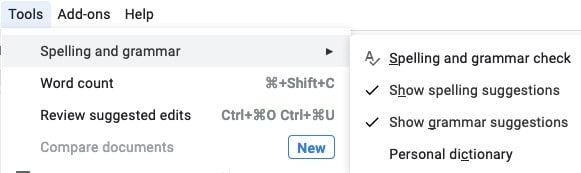
Dort finden Sie gleich als erstes den Punkt Rechtschreibung und Grammatik. Sie können Rechtschreib- und Grammatik-Korrektur getrennt voneinander aktivieren. Außerdem haben Sie ein persönliches Wörterbuch zur Verfügung, in dem Sie spezielle Wörter speichern und verwalten können. Insgesamt ist das also eine mächtige Alternative zu offline-Textverarbeitungsprogrammen.
Vorteile und Nachteile eines Internet-Browsers als Werkzeug zur Rechtschreibprüfung
Am einfachsten in der Arbeit mit WordPress ist bereits instinktiv die Arbeit mit der Rechtschreibprüfung des verwendeten Internet-Browsers. Ich kann mich gut erinnern, als ich dieses Problem vor ein paar Jahren zum ersten Mal ernsthaft zu lösen versucht habe. Ich habe letztlich festgestellt, dass ein Browser auch ganz gut hinbekommt, was ich an unmittelbaren Rechtschreibkorrekturen brauche.
Wie gut die Rechtschreib- und Grammatikprüfung in einem Internet-Browser im Vergleich zu spezialisierten Programmen wirklich ist, ist für mich eine offene Frage. Ich kann mir gut vorstellen, dass Rechtschreib-Profis bei der Korrektur eines Browsers die eine oder andere Schwäche finden, aber diesen Eindruck hatte ich z.B. auch schon bei Textverarbeitungsprogrammen von der Kategorie MS Word.
Klare Vorteile der Rechtschreibprüfung eines Browsers aus meiner Sicht sind allerdings folgende:
- Dieses Werkzeug kann im Browser auf jeder beliebigen Website eingesetzt werden, auf der man Texte schreibt. Das hilft also nicht nur bei der Arbeit in WordPress, sondern auch beim Schreiben für andere Plattformen wie Twitter, Facebook, Medium, Quora, und wie sie alle heißen.
- Die Rechtschreibprüfung im Browser versteht Deutsch, und das ganz gut. Klar, da fehlen spezielle Fachausdrücke oder irgendwelche anderen Kreationen, aber grundsätzlich ist die Sprachvielfalt eher im Übermaß vorhanden als unterentwickelt oder gar nicht da, wie man es bei externen Programmen oft findet.
- Der Browser ist im Prinzip vom Betriebssystem unabhängig, wird ständig weiterentwickelt und ist als Software vermutlich an der vordersten Linie der aktuellen Entwicklung. Insgesamt eine gute Kombination.
Im Folgenden beschreibe ich noch für die beiden Internet-Browser Chrome und Firefox, wie man die Rechtschreibprüfung aktiviert, einrichtet und bei Bedarf auch wieder deaktiviert.
Die Rechtschreibprüfung in Google Chrome aktivieren, einrichten, oder deaktivieren
Um in Google Chrome die Rechtschreibprüfung zu verwenden, öffnen Sie im Menü von Chrome den Punkt Einstellungen. Dadurch öffnet sich eine neue Registerkarte in Chrome und die verschiedenen Einstellungen werden angezeigt. Im linken Seitenmenü finden Sie den Punkt Advanced bzw. Erweitert oder Fortgeschritten. Wenn dieser Punkt noch nicht aufgeklappt ist, klappen Sie ihn über den eingeblendeten Pfeil auf. Darin finden Sie den Menüpunkt Languages bzw. Sprachen.
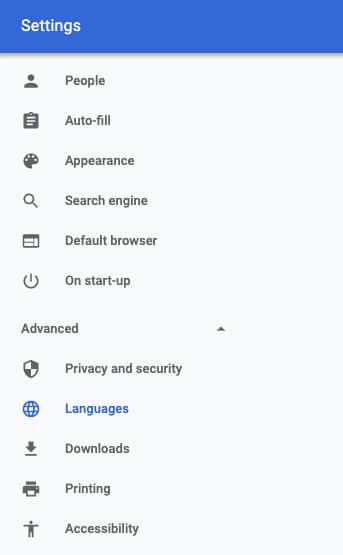
Klicken Sie auf den Punkt Sprachen. Dadurch springen Sie im rechten Inhaltsbereich an die richtige Stelle und die Sprachoptionen werden angezeigt. Stellen Sie zunächst sicher, dass in der Liste der eingerichteten Sprachen die gewünschte Sprache dabei ist, z.B. Deutsch bzw. German.
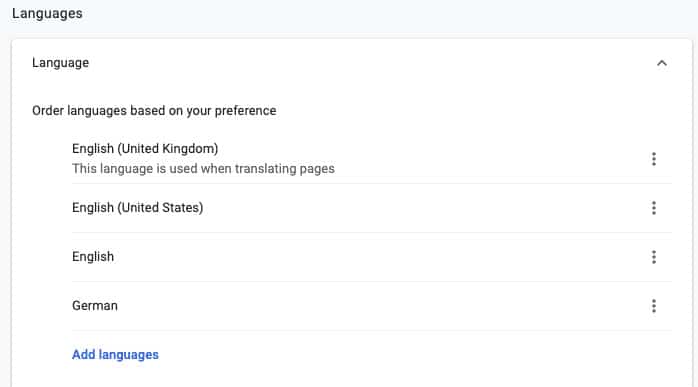
Wenn Ihre Sprache noch nicht eingerichtet ist, klicken Sie auf Add languages bzw. Sprachen hinzufügen, um Ihre gewünschte Sprache einzurichten. Wenn Ihre Sprache eingerichtet ist, können Sie gleich unter diesen Einstellungen für die eingerichteten Sprachen die Rechtschreibprüfung aktivieren.
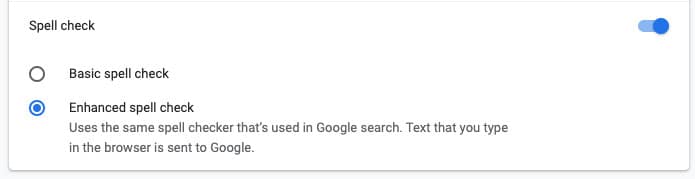
Klicken Sie auf den Schalter neben Spell check, um die Rechtschreibprüfung zu aktivieren. Durch einen erneuten Klick wird die Rechtschreibprüfung wieder deaktiviert. Bei aktivierter Rechtschreibprüfung können Sie zwischen Basic und Enhanced wählen. Bei der zweiten, fortgeschritteneren, Variante wird die Rechtschreibprüfung direkt auf den Rechnern von Google durchgeführt.
Alle Änderungen, die Sie in den Einstellungen von Chrome vornehmen, werden automatisch und unmittelbar gespeichert.
Falls Sie übrigens Bedenken haben, dass hier Ihre Texte über das Internet verschickt werden, nur damit die Rechtschreibung und Grammatik überprüft werden können: Diese Praxis ist recht üblich, vor allem dann, wenn für eine Aufgabe ein vergleichsweise hoher Rechenaufwand und/oder Rückmeldungen an das System notwendig sind. Soll z.B. ein Algorithmus lernen können, so ist eine zentrale Verwaltung auf einem Rechencluster einfacher umzusetzen. Grammarly macht das übrigens genau so.
Die Rechtschreibprüfung in Firefox aktivieren, einrichten, oder deaktivieren
Um in Firefox die Rechtschreibprüfung zu verwenden, öffnen Sie über das Browsermenü den Punkt Einstellungen bzw. Preferences. Firefox öffnet daraufhin eine neue Registerkarte im Browserfenster mit den Einstellungen darin. Die Spracheinstellungen finden Sie unter der Gruppe General bzw. Allgemein in den Einstellungen im linken Seitenmenü.
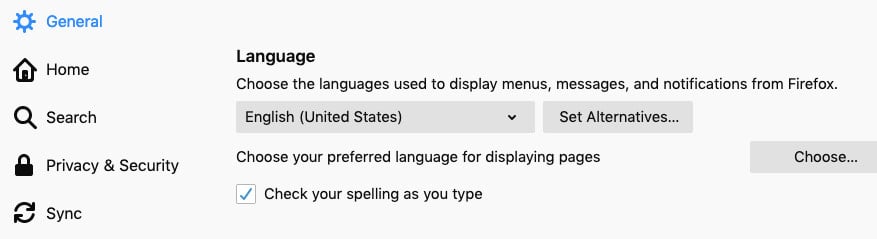
Klicken Sie auf General bzw. Allgemein und scrollen Sie etwas nach unten, bis der Punkt Sprache bzw. Language auftaucht (wie im Screenshot). An dieser Stelle sehen Sie durch einen Klick auf das Pfeilchen neben English (United States), welche Sprachen Sie derzeit in Firefox eingerichtet haben. Klicken Sie auf Set Alternatives um weitere Sprachen hinzuzufügen.
Außerdem können Sie bei mehreren eingerichteten Sprachen festlegen, welche dieser Sprachen Ihre bevorzugte Sprache ist. Ganz unten bei diesen Spracheinstellungen sehen Sie schließlich eine Checkbox, mit der Sie die Rechtschreibprüfung beim Schreiben aktivieren können.
Setzen Sie das Häkchen in dieser Checkbox, wenn Sie die Rechtschreibprüfung aktivieren möchten, und entfernen Sie das Häkchen wieder, wenn Sie die Rechtschreibprüfung wieder deaktivieren möchten. Die Änderungen, die Sie hier in den Einstellungen von Firefox vornehmen, werden automatisch und unmittelbar gespeichert.
Weitere Informationen zur Arbeit in WordPress
Die Rechtschreibprüfung ist ja nur ein kleiner Teil der Arbeit mit WordPress. Eine Website mit WordPress aufzubauen kann ganz schön viel Arbeit sein, wenn man sich verschiedene Dinge erst anlesen muss. Daher habe ich hier auf WebsiteBerater.com einen Leitfaden für die komplette Erstellung einer WordPress-Website zusammengestellt.
Sie finden diesen Leitfaden auf verschiedene Artikel verteilt. Als Überblick habe ich allerdings einen Artikel geschrieben, in dem es zu allen einzelnen Schritten eine kurze Zusammenfassung gibt und dazu auch den Link auf den ausführlichen Artikel zum jeweiligen Thema. Dieser Artikel heißt 19 Schritte zur fertigen WordPress-Website: Alle Details.
Ob Sie hier noch weiter lesen oder nicht, ich wünsche Ihnen jedenfalls alles Gute bei Ihrem Website-Projekt und beim Schreiben mit WordPress!


