Willkommen zum zweiten Teil meiner Beitrags-Reihe, in der ich eine komplette Website-Erstellung von Anfang bis Ende beschreibe. Im vorangegangenen ersten Teil habe ich gezeigt, wie man eine Domain registriert und Webspace bestellt bzw. kauft. Wenn dieser Prozess abgeschlossen ist, findet man sich im Kundencenter des Providers wieder. Dort lautet die nächste Frage:
Wie richte ich Webspace mit Plesk ein? Die Antwort: Zunächst sichert man die Domain mit einem Gratis-SSL-Zertifikat von Let’s Encrypt. Danach kontrolliert man die Hosting-Einstellungen und setzt bzw. entfernt vereinzelte Häkchen an den richtigen Stellen.
Im folgenden gebe ich zu jedem dieser Schritte eine komplette Anleitung mit Screenshots.
Anmeldung beim Webserver von Murauer-Group.at
Zunächst muss man sich beim Webserver des Hosting-Providers einloggen. In meinem konkreten Beispiel ist das ein Server von Murauer Group, und zwar https://sv6.murauer.it:8443. Diese URL ist je nach Provider und eventuell sogar je nach Kundenkonto verschieden. Ein entsprechender Link findet sich in der Bestätigungsemail zur Bestellung von Domain und Hosting-Paket.
Auf der Seite, die man über diesen Link erreicht, meldet man sich mit Kunden-Email-Adresse und Passwort an. Die Seite mit dem Login sieht in meinem konkreten Fall so aus:
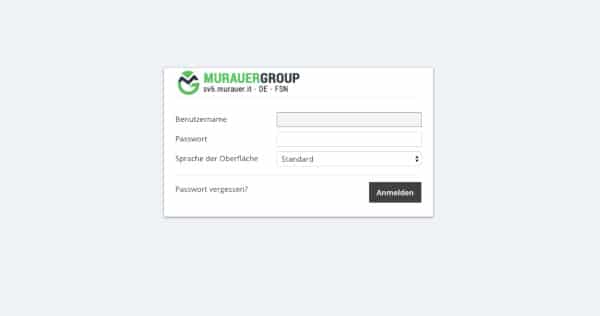
Kundenlogin am Webserver beim Hosting Provider Murauer Group zur Plesk-Oberfläche
Es muss nicht immer Plesk sein
Die Verwaltung von Webspace erfolgt nicht immer mit der Plattform Plesk. Damit dieser Leitfaden aber komplett nachvollziehbar und vor allem komplett nach-machbar ist, beschreibe ich in meinem komplett-Tutorial zum Website-Erstellen genau diese Oberfläche, weil sie beim hier empfohlenen Provider verwendet wird.
Eine kleine persönliche Anmerkung: Ich finde Plesk im Vergleich zu anderen derartigen Oberflächen, die ich bisher gesehen habe, auf jeden Fall übersichtlich und gut zu bedienen. Soweit ich weiß, kommt die genaue Konfiguration und Ausstattung von Plesk daher, wie der jeweilige Hosting-Provider, der Plesk im Prinzip als Software für seine Kunden einsetzt, die Oberfläche eingerichtet und mit Funktionen ausgestattet hat. Die Funktionen, die ich hier Beschreibe, sollten also grundsätzlich vorhanden sein. Es ist aber möglich, dass meine Screenshots, z.B. von den Einstellungsmöglichkeiten in der Übersicht etwas weiter unten, von Ihrer Ansicht abweichen.
Übersicht nach erfolgter Anmeldung
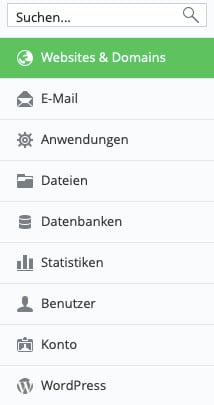
Das Hauptmenü in der Domain- und Webspace-Administrationsumgebung von Plesk
Nach erfolgreicher Anmeldung befindet man sich in der Domain-Übersicht von Plesk. Plesk ist eine Oberfläche, von der aus man Websites und Domains auf verschiedenen Ebenen verwalten kann. Obwohl diese Plattform viel mehr kann, werden wir uns hier nur auf das Nötigste konzentrieren.
Das Angenehme ist, dass die meisten Einstellungen bereits so gesetzt sind, dass man nichts daran ändern muss. Es geht im Wesentlichen nur darum, zu überprüfen, ob alles in Ordnung ist und außerdem ein paar kleine Entscheidungen zu treffen.
Am linken Rand findet sich das Hauptmenü, in dem verschiedene Punkte aufgelistet sind: Websites & Domains (dort findet sich also auch der Webspace oder die Webspaces, wenn man mehrere Domains bzw. Websites verwaltet), Email, Datenbanken, etc. Uns interessiert konkret jener Menüpunkt, der wahrscheinlich bereits von vornherein ausgewählt wurde: Websites & Domains. Falls etwas anderes ausgewählt ist, einfach auf den Menüpunkt Websites & Domains klicken.
Die anderen Punkte brauchen wir teilweise später und manchmal auch gar nicht, je nachdem, was wir tun wollen, oder ob z.B. die Zugriffsstatistiken überhaupt aktiviert sind. Diese Statistik zu aktivieren bringt nicht viel, wenn man sowieso vorhat, z.B. Google Analytics zu nutzen. Wem das allerdings nicht liegt, der kann durch diese Statistik wenigstens einige Zugriffs-Informationen sammeln.
Zunächst werden wir uns also vergewissern, dass alles soweit in Ordnung ist und uns einen Überblick über die vorhandenen Funktionen verschaffen.
Kontrolle der verfügbaren Funktionen für die Domain
Nach Auswahl des Menüpunkts Websites & Domains sieht man eine Liste der über diese Oberfläche verwalteten Domains. Dabei kann eine gelistete Domain unter Umständen auch einfach nur als Weiterleitung auf eine andere Domain eingestellt sein. Hat man sich aber gerade ein Hosting-Paket mit Domain gekauft, dann wurde diese Domain als Website eingerichtet und ist wahrscheinlich derzeit die einzige Domain in der Liste (d.h. es ist eigentlich noch keine Liste).
Unter dem Domain-Namen sieht man eine Reihe von Buttons, Symbolen und Möglichkeiten, Einstellungen vorzunehmen bzw. Aktionen durchzuführen. Zunächst einmal der Überblick (dort, wo hier schwarze Balken sind, stehen die Domain, die tatsächliche IP und der Benutzername, den man vom Hosting-Provider für das Anmelden auf dem Webserver bekommen hat. Dieser Benutzer hat übrigens nichts mit dem später anzulegenden WordPress-Benutzer beim Erstellen der Website zu tun.):
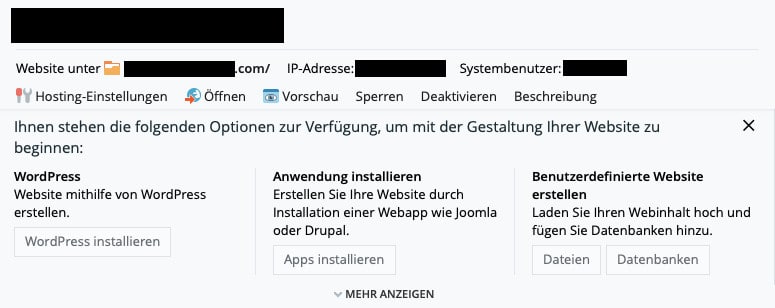
Ansicht der Möglichkeiten für eine Domain mit Website in Plesk am Anfang der Einrichtung
Für diese Ansicht gibt es zwei Varianten. Die erste ist die in diesem Bild gezeigte. Dort steht ganz unten MEHR ANZEIGEN. Wenn man dort draufklickt, bekommt man die weiteren möglichen Aktionen zu sehen, insbesondere z.B. das wichtige Sichern per SSL-Zertifikat. Also klicken wir einmal auf mehr anzeigen und erhalten die zweite mögliche Variante dieser Ansicht, bei der nämlich alle Aktionen bereits ausgeklappt sind:
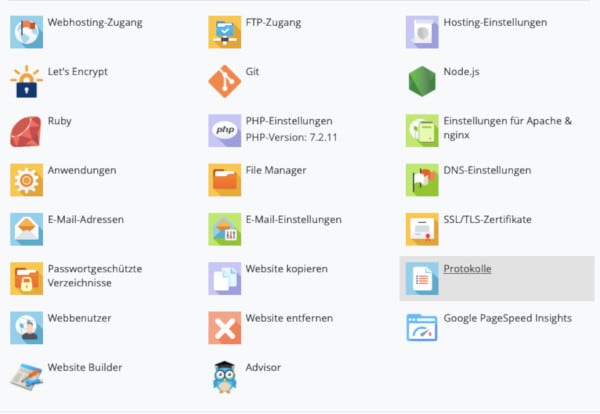
Symbole für Webspace-Einstellungen und -Aktionen einer verwalteten Domain in der Benutzeroberfläche Plesk
Bevor der Eindruck entsteht, dass es hier zuviel zu tun gibt: Man braucht sich von diesem Anblick nicht überwältigen zu lassen. Es ist gut, dass man diese Dinge einstellen kann, wenn man will oder sie braucht, aber am Anfang gibt es hierzu eigentlich nur ganz wenig Notwendigkeit. Und genau die Dinge, die man tun sollte, zeige ich gleich noch genau und mit Screenshots. Soweit also der Überblick.
Einrichten des Gratis-SSL-Zertifikats von Let’s Encrypt
Eine Website, die nicht durch ein SSL-Zertifikat über https: erreichbar ist, hat einige Nachteile (das habe ich bereits in meinem Artikel 21 unverzichtbare Funktionen einer modernen Website erwähnt und erklärt). Deshalb werden wir unsere neue Website (genauer gesagt eigentlich die Domain) durch ein SSL-Zertifikat schützen, bevor sie überhaupt noch online geht. Für die allermeisten Websites reicht die hier verfügbare gratis-Variante eines SSL-Zertifikats von Let’s Encrypt völlig aus. Nur wer sich einen Webshop aufbauen und z.B. Kreditkartendaten oder Ähnliches verarbeiten möchte, der sollte sich ein kommerzielles SSL-Zertifikat besorgen.
Beide Möglichkeiten sind unter den Aktionen für die einzurichtende Website verfügbar. Die für uns relevante befindet sich im gezeigten Screenshot in der zweiten Zeile ganz links und heißt einfach Let’s Encrypt. Um so ein Zertifikat für die Domain einzurichten, klicken wir zunächst einmal auf das Symbol. Danach gelangt man zu folgender Seite:
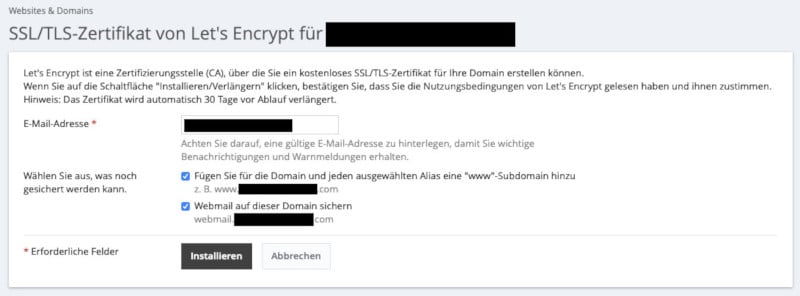
Installation eines gratis-SSL-Zertifikats von Let’s Encrypt in der Webspace-Verwaltungsoberfläche von Plesk
Dort empfiehlt es sich, die beiden blau hinterlegten Häkchen zu setzen, denn im Allgemeinen möchte man die www.-Subdomain und den Webmail-Zugang ebenfalls per SSL erreichen können. Die schwarzen Boxen sind wie vorhin wieder eine Art Platzhalter für die Domain und eine Email-Adresse, die für Benachrichtigungen verwendet wird. Danach klickt man auf den Button Installieren und wartet auf die Einrichtung.
Erfolg oder Misserfolg bei der Einrichtung des Let’s Encrypt-Gratis-Zertifikats
Es kann sein, dass dabei ein Problem mit den Nameservern der Domain auftritt (weil sie entweder zu neu ist oder gerade die DNS-Einstellungen verändert wurden bzw. die DNS-Einstellungen falsch sind) und die Einrichtung fehlschlägt. Eine entsprechende Fehlermeldung in Plesk sieht dann so aus:
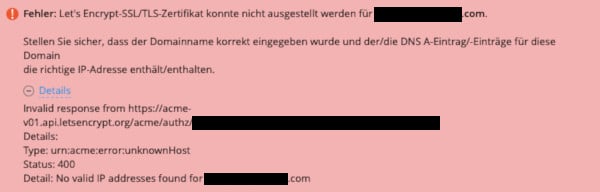
Die Einrichtung des gratis-SSL-Zertifikats von Let’s Encrypt in Plesk ist fehlgeschlagen
In diesem Fall sollte man die DNS-Einstellungen checken. Insbesondere der A-Eintrag für meinesuperwunschdomain.at (ersetzen durch die eigene Domain, und zwar ohne jegliches www, ftp, * oder sonstiges davor) muss auf die korrekte IP-Adresse gesetzt sein. Zur Erinnerung: Die korrekte IP-Adresse für die Domain steht in der Domain-Übersicht mitten im Haupteintrag in der Domain-Liste (siehe Screenshot oben, eine der schwarzen Streifen).
Wenn das korrekt eingetragen ist, muss man sich mit der Let’s-Encrypt-SSL-Zertifikats-Einrichtung einfach noch etwas gedulden. Wenn aber alles gut gelaufen ist und die Einrichtung des Zertifikats funktioniert hat, braucht man sich darum in Zukunft nicht mehr zu kümmern. Verlängerung und Verwaltung des Zertifikats passieren automatisch.
Bei erfolgreicher Installation des Zertifikats gelangt man auf die Übersichtsseite zurück und erhält die Erfolgsmeldung:
Die Einrichtung des gratis-SSL-Zertifikats von Let’s Encrypt für die ausgewählte Domain in der Benutzeroberfläche Plesk war erfolgreich
Sollte man übrigens versuchen, WordPress bereits über Plesk zu installieren, während das SSL-Zertifikat noch nicht aktiv ist, erhält man (das ist ein kleiner Vorgriff auf den übernächsten Teil dieser Beitragsreihe) folgende Meldung:

Hinweis zu Beginn der WordPress-Installation in der Webspace-Verwaltungsplattform Plesk, falls für die verwendete Domain noch kein SSL Zertifikat installiert wurde
Mit dieser Einrichtung ist auch bereits der wichtigste Schritt an dieser Stelle erledigt. Andere Einstellungen kann man auch hinterher noch relativ leicht ändern, ohne viel nachbessern zu müssen. Eine WordPress-Website auf https: umzustellen kann allerdings mühsam werden, weil man sich dabei eventuell um gesetzte Links, hochgeladene Fotos und sonstige Verweise auf die verschiedenen Seiten der Website kümmern muss. Es soll ja schließlich alles schön konsistent mit https: verlinkt und eingetragen sein.
Kontrolle und Einrichtung der Hosting Einstellungen
Obwohl einige der Einstellungsmöglichkeiten auf dem Bild oben auf den ersten Blick interessant aussehen, braucht man sich um die meisten eigentlich gar nicht zu kümmern. Auf den ersten Blick gibt es jedoch zwei Ausnahmen. Die eine Ausnahme, die auch tatsächlich für jeden relevant sein sollte, ist die Einrichtung und Verwaltung von Email-Adressen. Das wird auch tatsächlich gleich im nächsten Teil dieser Beitrags-Reihe das Thema sein.
Die andere Ausnahme ist der Website-Builder. Ich persönlich finde diese Möglichkeit aufgrund der damit verbundenen Einschränkungen nicht sehr attraktiv. Mehr zum Thema Website-Baukasten oder CMS habe ich bereits in meinem Artikel 5 kritische erste Schritte beim Website-Erstellen geschrieben. Deshalb hier nur kurz der Hinweis darauf, für jene, die lieber mit einem Website-Baukasten arbeiten wollen. In meiner Beitrags-Reihe zum Erstellen einer kompletten Website werde ich allerdings mit WordPress arbeiten.
Einen Punkt der Einstellungen möchte ich allerdings noch kurz durchsehen und per Screenshot diskutieren, und zwar die Hosting-Einstellungen. Nach einem Klick auf das Symbol findet man diese Seite:
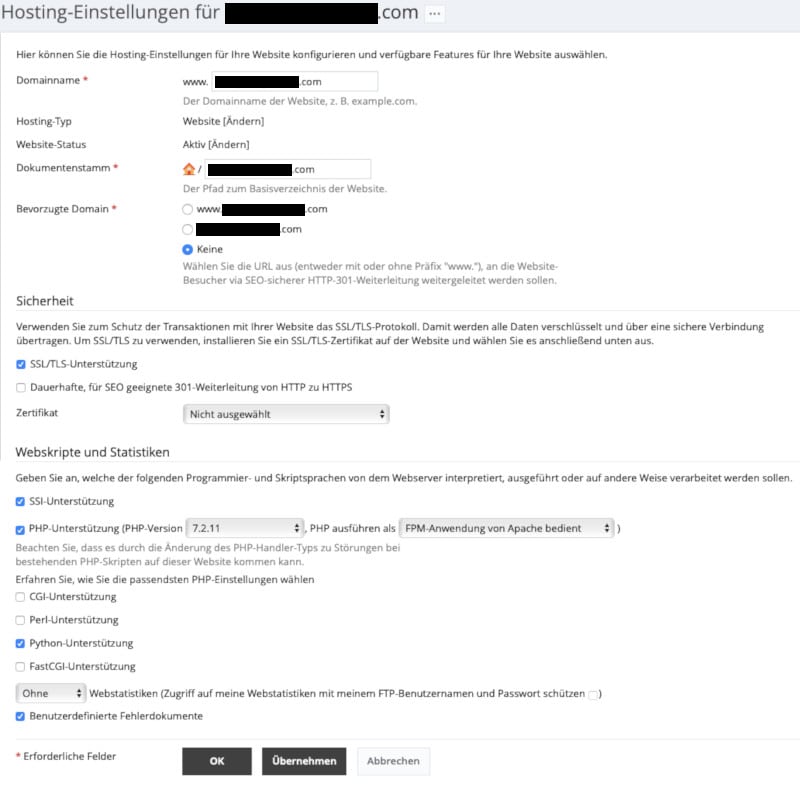
Die Hosting-Einstellungen für eine Domain mit Webspace in der Benutzeroberfläche von Plesk
Hier muss man eigentlich nicht viel tun. Die meisten Voreinstellungen kann man getrost übernehmen. Wichtig ist der obere Bereich (wieder mit schwarzen Platzhalter-Boxen), wo die Domain als Website und aktiv ausgewiesen sein sollte. Außerdem kann man sich dort noch entscheiden, ob man die eigene Website lieber mit oder ohne dem üblichen www. sehen will. Ich habe hier keine Präferenz und die entsprechende Wahl Keine getroffen.
Sobald das SSL-Zertifikat aktiviert ist, kann man außerdem alle per http: eingehenden Anfragen automatisch auf https: umleiten lassen. Das erhöht grundsätzlich die Sicherheit und sorgt für eine vertrauenswürdige Anzeige der eigenen Website in modernen Browsern, ist also zu empfehlen.
Beim Thema Webskripte und Statistiken schließlich sollte man sich noch die Frage stellen, ob der Webserver für diese Website Zugriffsstatistiken sammeln soll. Ich persönlich nutze Google Analytics und habe diese Option daher deaktiviert (ohne im Dropdown-Menü ausgewählt).
Es empfiehlt sich grundsätzlich immer, die aktuellste PHP-Version mit WordPress zu verwenden. Das hat verschiedene Gründe, aber vor allem geht es dabei um erhöhte Sicherheit und bessere Performance im Vergleich zu früheren Versionen von PHP. Mir ist jedenfalls bei meinen Websites noch nichts untergekommen, das nicht funktioniert hätte, bloß weil meine WordPress-Installationen auf der neuesten PHP-Version betrieben habe.
Nächste Schritte
Die nächsten Schritte in dieser Reihe von Beiträgen befassen sich mit dem Einrichten und Verwalten von Emailadressen in Plesk und der Installation von WordPress aus der Plesk-Oberfläche heraus.


