Der WordPress RSS-Feed funktioniert nicht oder der WordPress RSS-Feed wurde nicht gefunden? Dafür kann es mehrere Gründe geben:
Entweder der RSS Feed selbst, also die XML-Datei oder die URL des Feeds, hat ein Problem, oder die App oder Website, mit der man seine RSS Feeds konsumiert. Die Gründe sind verschiedener Natur, daher hilft nur ein systematisches Abarbeiten einer Liste von Überprüfungen und konkreten Taktiken.
Im Folgenden habe ich die einzelnen Möglichkeiten mit den nötigen Details, sowie eine Liste von Schritten zusammengestellt, die Sie zur Lösung Ihres Problems mit RSS Feeds durchgehen sollten.
Was ist ein RSS Feed und wie funktioniert er normalerweise auf einer WordPress Website?

Zunächst eine kurze Zusammenfassung für alle jene, die zwar wissen, dass der RSS Feed auf der eigenen WordPress Website nicht funktioniert, sich aber noch nicht so genau mit RSS oder den Details in WordPress auseinander gesetzt haben. Das ist auch völlig normal, denn wenn alles gut läuft, muss man sich nicht mit den technischen Details beschäftigen.
Ein RSS Feed ist eine Liste der neuesten Artikel einer Website, ob WordPress oder von sonstiger Art. Der Feed wird dabei in einer Datei im XML Format auf der Website zur Verfügung gestellt. Die URL für den RSS Feed einer WordPress Website und die anderen Feeds, die es zusätzlich für Kategorien und Kommentare noch gibt, hat einen Standard, der von WordPress automatisch eingehalten wird.
Insgesamt ist das Thema RSS in WordPress ziemlich umfangreich (hätte ich mir nicht gedacht). Hätten Sie auch nicht gedacht? Dann lesen Sie als nächstes unbedingt meinen (entsprechend) umfangreichen Artikel zu diesem Thema mit dem Namen WordPress RSS Feed: Einrichtung, URL, alles, was Sie wissen müssen.
Hier geht es nun darum, Probleme mit dem RSS Feed Ihrer Website zu beheben. Als ersten Schritt würde ich Ihnen wirklich empfehlen, meinen eben erwähnten detaillierten Übersichtsartikel zu lesen, denn dann bekommen Sie ein gutes Gefühl dafür, womit Sie es eigentlich zu tun haben. Vielleicht finden Sie ja auch bereits dort die Erklärung und Lösung zu Ihrer Frage oder Ihrem Problem.
Wenn aber nicht, dann wenden wir uns weiteren Schritten zu, die Sie noch unternehmen können, falls etwas nicht so klappt, wie Sie möchten oder es sich erwarten.
Problembeschreibung: RSS Feed in WordPress funktioniert nicht oder wurde nicht gefunden
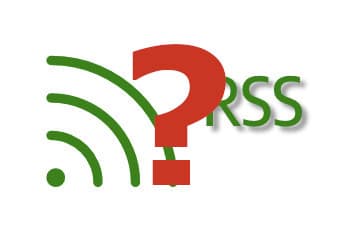
Was ist eigentlich genau damit gemeint, wenn jemand sagt, der RSS Feed seiner WordPress Website funktioniert nicht? WordPress Benutzer berichten von verschiedenen Fehlermeldungen bzw. spezifischen Dingen:
- Die Standard URL für den Feed ist zwar da, der Feed lässt sich aber nicht lesen. Die Fehlermeldung lautet too many redirects.
- Die Feed URL ist vorhanden, die Datei für den RSS Feed ebenfalls, aber der Feed lässt sich im Browser nicht mehr wie früher per Klick abonnieren. Konkret wurde früher dann eine Auswahl angezeigt, wie man den Feed denn abonnieren möchte, was jetzt fehlt.
- Der Feed hat früher funktioniert, wird aber im zum Lesen des Feeds verwendeten Plugin, Feed Reader oder Aggregator nicht mehr richtig angezeigt (zu wenige Artikel, keine Updates, etc.)
- Man bekommt beim Aufrufen der Feed URL bzw. der Datei für den RSS Feed eine Fehlermeldung, nachdem man selbst Dinge im PHP Code des Themes oder an anderen Code-Stellen verändert hat.
- Man hat gerade den Webhost gewechselt oder die WordPress Installation erneuert, das Theme gewechselt, oder ähnliche Änderungen vorgenommen, und seitdem existiert ein Problem mit dem RSS Feed.
- Eine andere Fehlerbeschreibung oder Situation.
Lösungsmöglichkeiten für defekte RSS Feeds in WordPress
Die Lösungsmöglichkeiten, die ich im Folgenden aufgelistet habe, sind teilweise sehr spezifisch, aber teilweise auch sehr allgemein. Das heißt, manche Dinge helfen nur bei einem spezifischen Problem, andere dagegen bei mehreren verschiedenen. Am einfachsten kommen Sie voran, wenn Sie einfach diese Punkte Schritt für Schritt durchgehen, überprüfen und ausprobieren.
Haben Sie Geduld und achten Sie auf die Veränderungen nach den einzelnen Schritten. Vielleicht ändert sich das Verhalten, auch wenn der Feed noch nicht wieder vollständig funktioniert, und Sie sind bereits einen Schritt weiter. Beachten Sie in So einem Fall eventuell veränderte Fehlerbeschreibungen oder Fehlermeldungen.
Schritt 1: Die Standard URL für den RSS Feed im Browser eingeben und nachsehen, was passiert
Vielleicht haben Sie das bereits getan, aber falls nicht: Geben Sie die Standard URL des RSS Feeds Ihrer WordPress Website in einem Browser ein. Diese URL ist (ersetzen Sie ihredomain.com durch Ihre Domain und wählen Sie http:// bzw. https:// je nachdem, wie Ihre Website aufgesetzt ist):
http(s)://www.ihredomain.com/feed/
Wenn Sie dort eine Datei finden, die Sie entweder im Browser als XML-Quellcode angezeigt bekommen oder herunterladen können, dann ist die Feed-Datei an ihrem Platz. Herunterladen meint, dass Sie vom Browser aufgefordert werden, einen Speicherort für die angeforderte Datei anzugeben, weil der Browser so eingestellt ist, dass er XML-Dateien standardmäßig herunterlädt.
Wenn Sie XML Quellcode zu Gesicht bekommen und wissen möchten, wie der Inhalt der Datei normalerweise aussieht, dann klicken Sie (nochmal) kurz zu meinem Übersichtsartikel hinüber. Hier ist der Link (öffnet in neuem Fenster/Tab) direkt zum Code Beispiel für einen RSS Feed. Lesen Sie danach hier weiter.
Wenn Sie allerdings von Ihrer Website einen 404 Fehler angezeigt bekommen, d.h. Diese Seite wurde nicht gefunden oder ähnliches, dann ist die Feed Datei nicht an der Standard URL. In diesem Fall kann es sein, dass die URL für den RSS Feed verändert wurde.
Eine veränderte URL für den RSS Feed in WordPress kann man eventuell im WordPress Customizer oder in den WordPress Einstellungen unter Lesen wieder zurücksetzen. Wenn Sie mit dem WordPress Customizer nicht vertraut sind, dann lesen Sie unbedingt als nächstes meinen Artikel hier auf WebsiteBerater.com mit dem Namen Der WordPress Theme Customizer, einfach erklärt.
Wenn Sie im Theme-Customizer oder an anderer Stelle eine veränderte URL für den RSS Feed Ihrer WordPress Website finden, dann überprüfen Sie diese URL anstatt der Standard URL für RSS Feeds. Wieder gilt: Ist die Datei da, ok. Erhalten Sie einen 404 Fehler, dann fehlt die XML Datei für den RSS Feed. Achten Sie im letzteren Fall in der Liste hier auf jene Punkte, die den Feed erneuern und versuchen Sie diese zunächst.
Schritt 2: Den RSS Feed mit einem Feed Validation Service überprüfen
Wenn die XML Datei für den RSS Feed an Ort und stelle ist, dann können Sie einen externen kostenlosen Dienst nutzen, um die Funktionalität des RSS Feeds Ihrer WordPress Website zu überprüfen. Zwei solche Möglichkeiten finden Sie auf den Websites
- Feed Validation Service des W3C auf http://validator.w3.org/feed/ und
- FEED Validator for Atom and RSS and KML auf http://www.feedvalidator.org/
Wenn Sie den Validation Service des W3C nutzen, können Sie auch eine Validierung Ihres RSS Feeds direkt auf Ihrer Website einbauen. Ich habe das hier mal für WebsiteBerater.com gemacht:
Der Code, der das erzeugt, sieht übrigens so aus:
<a href="https://validator.w3.org/feed/check.cgi?url=https%3A//websiteberater.com/feed/"> <img src="valid-rss-rogers.png" alt="[Valid RSS]" title="Validate my RSS feed" /> </a>
Die Website feedvalidator.org bietet im Wesentlichen das Gleiche an.
Wenn bei der Überprüfung herauskommt, dass Ihr Feed gültig, also funktionstüchtig ist, sehr gut. Wenn nicht, sehen Sie sich die Fehlermeldungen an und achten Sie bei den weiteren Schritten darauf, welche davon mit dem erwähnten Thema oder Sachverhalt zu tun haben.
Das hier eingebundene Code-Beispiel sieht übrigens cool aus, oder? Wollen Sie wissen, wie ich das gemacht habe? Dann lesen Sie als nächstes unbedingt meine Artikel So geht’s: Code-Beispiele auf der WordPress-Website und Das Enlighter WordPress-Plugin: Installation, Einstellungen, Vorteile.
Schritt 3: Einen neuen Artikel publizieren, damit die Feed Datei erneuert wird
Was in manchen Fällen hilft, nämlich dann, wenn die XML Datei für den RSS Feed auf irgendeine Art kaputt oder beschädigt ist, ist, die Datei zu erneuern. Das passiert z.B. wenn Sie einen neuen Artikel auf Ihrer Website veröffentlichen.
Erstellen Sie also einen neuen Artikel mit einem Test-Titel und schreiben Sie ein paar Wörter zum Test hinein, damit der Inhalt in der Beschreibung auch einen nicht leeren Wert hat und nicht nur der Titel des Artikel-Eintrags. Dann veröffentlichen Sie den Test-Artikel. Keine Sorge, Sie können den Artikel dann auch gleich wieder löschen oder in den Status eines Entwurfs zurückversetzen, aber für den Moment lassen Sie ihn online.
Sehen Sie sich nun die XML Datei des RSS Feeds noch einmal an. Hat sich etwas verändert? Sehen Sie den Eintrag des Test-Artikels, den Sie soeben veröffentlicht haben? Ja? Dann hat sich Ihr Problem vielleicht soeben gelöst. Nein? Dann gehen Sie die weiteren Schritte durch. Überprüfen Sie allerdings zunächst, ob die Datei, die Sie sich angesehen haben, tatsächlich die ist, wo WordPress den RSS Feed zur Verfügung stellt.
Schritt 4: Ihren Feed Reader oder Ihre RSS-Reader App auf Fehler und Probleme checken
Insbesondere dann, wenn Sie beim Lesen Ihres RSS Feeds in Ihrem Reader oder Ihrer App Probleme feststellen, dann kann es sein, dass das Problem auch tatsächlich auf den RSS Reader oder die RSS App oder aber auch auf den verwendeten RSS Aggregator beschränkt ist.
Probieren Sie konkret folgende Dinge aus:
- Versuchen Sie, Ihren Feed mit einer anderen RSS App oder einem anderen RSS Reader zu importieren oder abonnieren und zu lesen.
- Entfernen Sie Ihren Feed von Ihrer RSS App oder aus Ihrem RSS Reader und fügen Sie den Feed danach wieder hinzu.
- Wenn das Problem bei einer Aggregator Website für RSS Feeds auftritt: Entfernen Sie dort Ihren Feed und fügen Sie ihn neu hinzu.
- Testen Sie gegebenenfalls eine andere Aggregator Website
Wenn die Probleme bestehen bleiben, sie keine Alternative finden und auch mit Aggregatoren nicht zum Erfolg kommen, gehen Sie die Liste weiter durch, um Probleme mit Ihrem Feed auszuschließen, die irgendwo versteckt oder gecachet (also zwischengespeichert) sind.
Wenn alles keinen Erfolg hat, konsultieren Sie den Support Ihrer App oder der Aggregator Website. Ich weiß, das klingt immer etwas seltsam, aber die MitarbeiterInnen im Support einer App oder einer Website kennen die damit verbundenen Probleme meist (und zurecht) am besten und können oft unmittelbar helfen.
Schritt 5: Versuchen Sie nicht, einen RSS Feed direkt über Funktionalität Ihres Internet-Browsers zu abonnieren
Aktuelle Web-Browser unterstützen RSS Feeds nicht mehr direkt. Das ist eine seltsame Entwicklung, aber eine Tatsache. Soweit ich weiß, tut das nur noch der Internet Explorer, aber den sollte man eigentlich überhaupt nicht mehr verwenden.
Vor allem jene, die gewöhnt waren, früher neue RSS Feeds über Buttons im Browser abonnieren zu können, wundern sich oft über das Fehlen dieser Funktionalität. Abonnieren Sie stattdessen einen neuen RSS Feed direkt in der RSS App Ihres Vertrauens oder in Ihrem RSS Reader (oder bei Ihrem Feed Aggregator). Dort sollte das Abo kein Problem darstellen.
Schritt 6: Einstellungen in WordPress überprüfen: Theme-Customizer und Lesen-Einstellungen
Wie bereits angedeutet, haben die Betreiber von WordPress Websites eventuell die Möglichkeit, die Adresse (genauer gesagt, die URL) des RSS Feeds der Website in den WordPress Einstellungen zu verändern. Die Grundeinstellungen zu RSS Feeds befinden sich im linken Seitenmenü im WordPress Dashboard unter Einstellungen und dann Lesen.
Apropos WordPress Grundeinstellungen: Wenn Sie wissen möchten, worauf Sie bei den WordPress Grundeinstellungen achten sollten (am besten gleich am Beginn direkt nach der Installation von WordPress für Ihre Website), dann müssen Sie unbedingt meinen Artikel 25 wesentliche WordPress Grundeinstellungen lesen, gleich hier auf WebsiteBerater.com.
Der zweite Ort, wo sich Einstellungen zum WordPress RSS Feed möglicherweise befinden können, ist der WordPress Theme Customizer. Dort finden sich in der Regel viele bis alle Einstellungen in WordPress, die das Theme betreffen. Wenn Sie mehr zu den Themen Themes und Theme Customizer wissen möchten, empfehle ich Ihnen meine Artikel Der ultimative Leitfaden zum richtigen WordPress Theme und Der WordPress Theme Customizer, einfach erklärt.
Sehen Sie nach, ob dort etwas eingestellt ist, das Sie nicht erwartet haben, z.B. eine veränderte URL für den RSS Feed Ihrer WordPress Website. Eventuell ist der RSS Feed sogar deaktiviert worden, wer weiß. Wenn Sie Einstellungen in Theme und WordPress selbst als Ursache für die Fehler ausgeschlossen haben, sind Sie einen Schritt weiter.
Schritt 7: Das Format und den Inhalt der XML-Datei für den Feed überprüfen
In meinem Artikel WordPress RSS Feed: Einrichtung, URL, alles, was Sie wissen müssen habe ich ein ausführliches Beispiel des Quellcodes eines RSS Feeds dargestellt und in der Folge auch die einzelnen Teile erklärt. Sehen Sie sich die XML Datei für Ihren RSS Feed an und achten Sie vor allem auf folgende Dinge:
- Beginnt die XML Datei mit der richtigen Zeichenfolge? Vergleichen Sie einfach mit meinem Codebeispiel
- Befinden sich am Anfang oder Ende der Datei überflüssige Leerzeichen oder gar Leerzeilen? Das bedeutet insbesondere vor dem <?xml ganz am Anfang?
- Haben die XML-Tags das richtige Format? Mit Tag bezeichnet man einen Befehl wie z.B. <item>, <title> oder <link>
- Erscheinen die XML-Tags in der richtigen Reihenfolge bzw. Hierarchie?
- Gibt es sinnvolle Einträge, die den tatsächlichen Artikeln auf Ihrer Website entsprechen?
- Stimmen die Daten für die Veröffentlichung der einzelnen Artikel?
- Sind alle neuesten Artikel bereits in der Datei aufgelistet?
Wenn Sie hier alles in Ordnung finden, heißt das natürlich nicht, dass da nicht doch noch ein kleiner Fehler versteckt sein könnte. Glauben Sie mir, Fehler im Code passieren einfach und man übersieht sie genauso leicht. Der einzige Unterschied hier ist, dass der Inhalt maschinell erstellt wurde, und dass Fehler im Code auf ein Problem mit der Erzeugung des Feeds bzw. sogar der Website hindeuten.
Wenn Sie einen eklatanten Fehler finden oder gefunden zu haben glauben, versuchen Sie (ggf. nochmals), die Datei für den RSS Feed neu zu erzeugen (siehe oben).
Schritt 8: Verdächtige WordPress Plugins einzeln deaktivieren, um einen Plugin-Konflikt auszuschließen
Einen Schritt hier darf man nicht unterschätzen: Der RSS Feed Ihrer WordPress Website könnte unter einem Konflikt mehrerer WordPress Plugins leiden bzw. auch unter einem Konflikt zwischen Ihrem WordPress Theme und einem WordPress Plugin (siehe auch den nächsten Schritt in der Liste).
WordPress Plugins sind Erweiterungen des WordPress Cores, die zusätzliche Funktionalität mitbringen. In meinem Übersichtsartikel zu RSS Feeds habe ich Plugins bereits sehr prominent erwähnt, einfach weil diese recht viel leisten, ohne dass man selbst viel Aufwand betreiben muss. Wenn Sie mit Plugins noch nicht so vertraut sind, empfehle ich Ihnen an dieser Stelle meinen Artikel WordPress Plugins einfach erklärt. Dort finden Sie alle Grundlagen und wichtigen Informationen zu WordPress Plugins.
Das Plugin, das Ihnen hier allerdings Probleme bereitet, muss nicht unbedingt jenes sein, das sich um Ihren RSS Feed kümmert, im Gegenteil. Vermutlich ist es ein anderes Plugin, das Sie in Verwendung haben. Die übliche Vorgehensweise, um Plugin-Konflikte auszuschließen, ist, ein Plugin nach dem anderen separat zu deaktivieren und zu sehen, ob dadurch das Problem verschwindet.
Wenn Sie auf diese Weise ein Plugin identifizieren können, ohne das Ihr System und der RSS Feed Ihrer WordPress Website normal funktionieren, dann gibt es zwei Möglichkeiten:
- Wenn Sie das Plugin wirklich brauchen, nehmen Sie mit dem Plugin-Support Kontakt auf.
- Wenn Sie das Plugin eigentlich nicht wirklich oder nicht mehr brauchen, dann deaktivieren Sie es und löschen Sie es anschließend.
Mit dieser einfachen Taktik lassen sich übrigens in WordPress sehr viele Probleme schnell identifizieren und idealerweise auch lösen.
Schritt 9: Das WordPress Theme wechseln
Einen Ähnlichen Fall hat man bei einem Theme, das sich mit dem Setup des RSS Feeds nicht verträgt oder bei den Einstellungen zum Feed dazwischen funkt. Wie bereits oben erwähnt, kann es sein, dass Sie in Ihrem Theme die Möglichkeit haben, Einstellungen zum RSS Feed zu verändern. Prüfen Sie in so einem Fall die entsprechenden Einstellungen.
Es könnte sich aber auch um einen Theme-Plugin Konflikt handeln, dem die Funktion des RSS Feeds Ihrer WordPress Website zum Opfer gefallen ist. Wenn das der Fall ist, müssen Sie wieder überprüfen, ob Sie das fragliche Plugin noch brauchen oder ob Ihnen der Support von Theme und oder Plugin helfen kann. Aber wie testet man diesen Fall?
Um die Beteiligung von Themes an Problemen zu testen, macht man in erster Linie folgendes:
- Installieren Sie das aktuelle Standard-Theme von WordPress.org. Im Normalfall ist das sowieso vorinstalliert und oder wird bei einem Major Release Update des WordPress Cores automatisch dazu installiert.
- Diese Themes tragen die Jahreszahlen der Major Releases und heißen daher klingen Twenty Twelve oder Twenty Seventeen oder Twenty Twenty, etc.
- Wenn Sie das aktuelle WordPress Standard Theme installiert haben, aktivieren Sie es.
- Überprüfen Sie danach, ob das Problem mit dem RSS Feed nach wie vor besteht oder ob es gelöst ist.
- Wenn Sie das geklärt haben, aktivieren Sie wieder Ihr voriges Theme.
- Überprüfen Sie erneut die Funktion des RSS Feeds. Hat sich das Problem vielleicht durch das hin- und her-Wechseln gelöst? Haben Sie etwas Interessantes feststellen können?
Damit haben Sie die allermeisten der WordPress-internen Ursachen abgeklopft. Einen Schritt habe ich noch für Sie, der sich aber nur direkt auf dem Web-Server durchführen lässt.
Schritt 10: Die .htaccess Datei im Basis-Verzeichnis Ihrer WordPress Website auf dem Webserver überprüfen
Die hier erwähnte Datei .htaccess ist etwas, das man möglichst selten brauchen sollte. Manchmal ist sie aber ein wichtiger Punkt auf einer Troubleshooting Checkliste. Im konkreten Fall betrifft dieser Schritt und Test die oben erwähnten Umleitungen (auf Englisch redirects), die man aus verschiedenen Gründen auf einem Webserver mit laufender WordPress Website setzt.
Ein möglicher Grund ist z.B., dass in WordPress alle URLs als Ordner angelegt sind, d.h., dass diese mit einem Schrägstrich „/“ enden sollten. Der Grund dafür ist, dass in jedem solchen Ordner der Inhalt als Datei index.php abgelegt ist, die von Browsern automatisch in einem Ordner auf einem Webserver gesucht und, wenn vorhanden, geladen wird.
Was passiert aber, wenn jemand nun den Schrägstrich am Ende vergisst oder ein Link falsch gesetzt ist? Dafür ist im .htaccess ein Befehl eingebaut, der in so einem Fall einen Schrägstrich automatisch hinten anfügt. Und was hat das mit dem redirect-Problem der RSS Feeds zu tun?
Wenn die URL im Theme oder sonstwo vom Standard weg umgesetzt wurde, und zwar auf einen an sich korrekten Wert, aber ohne Schrägstrich, dann wird diese URL vom Server umgeleitet, auf eine Adresse mit Schrägstrich. Dort ist aber nichts, weil die Einstellung ohne Schrägstrich gesetzt ist, und da haben wir den Salat.
Achten Sie also auf solche Möglichkeiten und sehen Sie sich die Umleitungen an die in Ihrer .htaccess Datei stehen, wenn Sie gar nicht mehr weiter kommen. Vielleicht haben Sie dadurch den erlösenden Einfall.
Schritt 11: Fragen Sie nach
Wenn Sie alles hier durchprobiert haben und nichts davon geholfen hat, dann schreiben Sie mir eine Nachricht. Schildern Sie Ihr Problem möglichst genau und außerdem die Schritte hier, die Sie bereits erfolglos versucht haben. Vielleicht fällt mir zu Ihrer konkreten Schilderung noch etwas ein. Ich wünsche Ihnen jedenfalls viel Erfolg bei der Fehlersuche!
Ihr Feedback zu diesem Artikel
Über Feedback zu diesem Artikel freue ich mich, z.B. welches Problem bei Ihnen vorlag und wie Sie es konkret lösen konnten, ob mit Hilfe dieses Artikels oder ohne. Falls Ihnen der Artikel nicht geholfen hat, kommentieren Sie bitte unbedingt ein paar Zeilen zu Ihrem konkreten Problem. Ich werde versuchen, der Sache auf den Grund zu gehen.
Oder lassen Sie unten einen Kommentar für mich da, ob Lob, Kritik oder eine Frage, die ich hier nicht beantwortet habe, ich bin immer für Hinweise und Anregungen dankbar, die diesen Artikel verbessern. Bitte beachten Sie: Um Spam zu vermeiden, lese ich jeden Kommentar persönlich und gebe ihn dann erst frei. Seien Sie also nicht überrascht, wenn es ein Bisschen dauert, bis er zu sehen ist. Danke für Ihr Verständnis!
Weitere Informationen zu WordPress Websites hier auf WebsiteBerater.com
Wenn Sie gerade dabei sind, Ihre WordPress Website aufzubauen oder zu erweitern, dann rate ich Ihnen dringend, sich meine Komplett-Anleitung 19 Schritte zur fertigen WordPress-Website: Alle Details durchzulesen. Haben Sie alle Schritte dort bereits erledigt?

![Validate my RSS feed [Valid RSS]](https://websiteberater.com/wp-content/uploads/2020/03/valid-rss-rogers.png)

