Der Papierkorb ist in WordPress oft unscheinbar oder sogar verschwunden. Aber wieso? Und was kann dieser Teil von WordPress eigentlich alles? Und was können Sie damit alles tun?
Der WordPress-Papierkorb existiert und funktioniert für jeden Inhaltstyp in WordPress (Beitrag, Seite, Projekt, etc.) separat. Er ist nur sichtbar, wenn er nicht leer ist. Elemente, die im Papierkorb landen, werden 30 Tage später automatisch endgültig gelöscht. Diese Funktionalität lässt sich allerdings einstellen oder deaktivieren.
Auch wenn im WordPress-Papierkorb eigentlich nur „Abfall“ landet, sollte man sich zumindest einmal genau ansehen, was er tut und wie. Hier sind die Details:
Wie funktioniert der WordPress-Papierkorb?

In WordPress gibt es mehrere Inhaltstypen, z.B. Beiträge (posts), Seiten (pages), Projekte (projects) und eventuell noch andere, die ein Plugin, Theme oder man selbst eingerichtet hat. Jedes „Stück“ Inhalt (Beitrag, Seite, etc.) hat außerdem einen Status, z.B. veröffentlicht, wenn man den Inhalt bereits veröffentlicht hat, oder Entwurf, wenn man zwar gespeichert, aber nicht veröffentlicht hat.
Wenn Sie jetzt denken „Moment mal, was bedeutet das alles: Status, Entwurf, und wieso gibt es einen Unterschied zwischen gespeichert und veröffentlicht?“, dann sollten Sie unbedingt gleich meinem Artikel Schreiben in WordPress, einfach erklärt lesen. Lesen Sie danach hier weiter. Für den Moment ist hauptsächlich der folgende Aspekt wichtig: Auch „im Papierkorb sein“ ist ein möglicher Status für einen Beitrag oder eine Seite in WordPress.
Wenn Sie also einen Beitrag löschen wollen, legen Sie ihn in den Papierkorb (wie das geht, beschreibe ich gleich) und ändern damit seinen Status. War der Beitrag bereits veröffentlicht, wird aus veröffentlicht dadurch im Papierkorb. War der Beitrag erst ein Entwurf, dann wird aus dem Status Entwurf durch den Lösch-Klick der Status im Papierkorb.
Auch wenn Sie etwas aus dem Papierkorb wieder herausholen, ändern Sie den Status von im Papierkorb auf Entwurf oder veröffentlicht zurück, je nachdem.
Achtung: Inhalte, die in den Papierkorb gelegt werden, werden nach einer bestimmten voreingestellten Zeit automatisch dauerhaft gelöscht und können danach nicht wiederhergestellt werden. Dieser Zeitraum beträgt in der Standard-Voreinstellung 30 Tage. Wie Sie dieses Verhalten ändern können, beschreibe ich weiter unten.
Den WordPress-Papierkorb öffnen
Der WordPress-Papierkorb ist, wenn sich etwas darin befindet, bei der Liste des jeweiligen Inhaltstyps oben verlinkt. Klicken Sie z.B. im WordPress-Dashboard im linken Seitenmenü auf Seiten. Die Seiten Ihrer WordPress-Website werden aufgelistet.
Ganz oben sehen Sie z.B. folgendes:
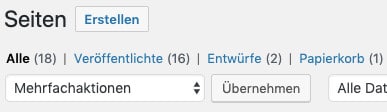
Im gezeigten Screenshot befindet sich derzeit eine Seite im Papierkorb. Ein Klick auf den Link Papierkorb öffnet den Papierkorb für den Inhaltstyp Seiten. Bitte beachten Sie, dass hier keine gelöschten Beiträge, Projekte oder andere Typen aufscheinen.
Wenn Sie diesen Link nicht sehen, dann ist der Papierkorb für diesen Inhaltstyp leer. Sie können ihn aber trotzdem öffnen, indem Sie folgende URL in Ihrem Browser eingeben:
https://www.ihredomain.com/wp-admin/edit.php?post_status=trash&post_type=page
Ersetzen Sie dabei „ihredomain.com“ durch den Domain-Namen Ihrer Website. Diese Adresse zeigt Ihnen den Papierkorb für den Inhaltstyp Seiten. Wenn Sie stattdessen Ihre im Papierkorb befindlichen Beiträge sehen möchten, dann geben Sie Folgendes ein:
https://www.ihredomain.com/wp-admin/edit.php?post_status=trash&post_type=post
Für den Inhaltstyp Projekte verwenden Sie folgende Zeile:
https://www.ihredomain.com/wp-admin/edit.php?post_status=trash&post_type=project
Hier wird deutlich, dass immer der Inhaltstyp am Ende der URL angegeben wird, und zwar mit page, post oder project. Wenn Sie also einen anderen Inhaltstyp haben, dessen Papierkorb Sie öffnen möchten, dann geben Sie die entsprechende Bezeichnung ein.
Diese finden Sie am Ende jener URL, die erscheint, wenn Sie die Übersicht für diesen Inhaltstyp öffnen. Wenn Sie z.B. im WordPress-Dashboard im linken Seitenmenü auf Seiten klicken, erscheint die Liste aller Seiten. Die URL dafür ist
https://www.ihredomain.com/wp-admin/edit.php?post_type=page
Klicken Sie also auf die Übersicht für den gewünschten Inhaltstyp im linken Seitenmenü und sehen Sie ans Ende der URL. Dort steht die korrekte WordPress-interne Bezeichnung für diesen Inhaltstyp. Setzen Sie diese Bezeichnung am Ende der URL für den jeweiligen Papierkorb ein und der Papierkorb für diesen Inhaltstyp wird geöffnet.
War das die Information, die Sie gesucht haben? Lassen Sie mir einen kurzen Kommentar da, ich freue mich über Feedback!
Ich habe übrigens eine geballte Ladung der wichtigsten Informationen zu WordPress in einem kompletten Leitfaden zur fertigen WordPress-Website für Sie zusammengestellt. Der Link hier bringt Sie direkt zur Übersicht der Themen des Leitfadens. Schauen Sie sich die Übersicht durch, und suchen Sie sich einen interessanten Artikel aus. Ich wette, Sie werden etwas dazulernen!
Einen Beitrag oder eine Seite in den WordPress-Papierkorb legen
Um einen Beitrag oder eine Seite, ein Projekt, etc. in den WordPress-Papierkorb zu legen, navigieren Sie zur Liste des jeweiligen Inhaltstyps, z.B. Beiträge. Klicken Sie bei dem zu löschenden Beitrag auf Papierkorb.
Nach dieser Kurzfassung nun die Erklärung mit etwas mehr Details: Klicken Sie im WordPress-Dashboard im linken Seitenmenü auf den Punkt Beiträge, Seiten, Projekte oder die Übersicht des entsprechenden Inhaltstyps. Die Liste des Inhaltstyps wird angezeigt, z.B. alle Beiträge.
Suchen Sie in der Liste der Beiträge nun jenen Beitrag, den Sie in den Papierkorb verschieben wollen und halten Sie den Mauszeiger über den Titel des Beitrags. Darunter werden einige Möglichkeiten angezeigt, etwa so:
![]()
Klicken Sie auf den Link Papierkorb. Der Beitrag wird daraufhin in den Papierkorb verschoben und ist nun bis zur automatischen endgültigen Löschung dort zu finden.
Hat Ihnen dieser Abschnitt geholfen? Lassen Sie mir einen kurzen Kommentar da, ich freue mich über Feedback!
Einen gelöschten Beitrag oder eine gelöschte Seite aus dem WordPress-Papierkorb wiederherstellen
Zm Wiederherstellen eines Beitrags oder einer Seite in WordPress, navigieren Sie zum jeweiligen Papierkorb (über den Link Papierkorb ganz oben über der Liste der Beiträge oder Seiten). Klicken Sie im Papierkorb in der Liste bei dem Titel, den Sie wiederherstellen möchten, auf Wiederherstellen.
Nach dieser Kurzfassung nun wieder die Erklärung mit etwas mehr Details: Solange ein Beitrag noch nicht automatisch endgültig gelöscht wurde, können Sie Ihn aus dem Papierkorb wiederherstellen. Um z.B. eine Seite wiederherzustellen, tun Sie folgendes: Öffnen Sie den Papierkorb für Seiten, siehe oben.
Suchen Sie die wiederherzustellende Seite in der Liste des Papierkorbs. Halten Sie den Mauszeiger über den Titel in der Liste. Darunter werden zwei Möglichkeiten angezeigt, nämlich
![]()
Klicken Sie auf Wiederherstellen. Die Seite wird nun in den vorherigen Status zurückgesetzt und erscheint wieder in der Liste aller Seiten als Entwurf oder veröffentlicht.
Haben Sie versucht, einen Beitrag oder eine Seite wiederherzustellen und ist es Ihnen gelungen? Lassen Sie mir einen kurzen Kommentar da, ich freue mich über Feedback!
Einen Beitrag oder eine Seite aus dem Papierkorb unwiderruflich löschen
Um einen Beitrag oder einer Seite in WordPress endgültig zu löschen, navigieren Sie zum jeweiligen Papierkorb (über den Link Papierkorb ganz oben über der Liste der Beiträge oder Seiten). Klicken Sie im Papierkorb in der Liste bei dem Titel, den Sie endgültig löschen möchten, auf Endgültig löschen.
Hier noch etwas mehr Details:Sie können einen im Papierkorb befindlichen Inhalt also manuell unwiderruflich löschen. Um das zu tun, folgen Sie den Schritten wie gerade zuvor für das Wiederherstellen beschrieben. Anstatt auf Wiederherstellen klicken Sie jedoch unter dem Titel des Inhalts in der Liste auf den Link Endgültig löschen.
Der Inhalt ist nun endgültig gelöscht und kann nur noch aus alten Backups rekonstruiert werden.
Haben Sie mit zittrigen Händen gerade diesen Schritt durchgeführt? Lassen Sie mir einen kurzen Kommentar da, ich freue mich über Feedback!
Apropos Backups: Diese sollten Teil einer guten, regelmäßigen Pflege Ihrer WordPress Website sein. Was man dabei auf keinen Fall übersehen sollte, finden Sie in meinem Artikel Meine WordPress Website richtig pflegen!
Den WordPress-Papierkorb leeren
Wenn Sie den WordPress-Papierkorb für einen bestimmten Inhaltstyp leeren wollen, müssen Sie alle dort befindlichen Inhalte endgültig löschen. Das geht am einfachsten über das Dropdown-Menü für Mehrfachaktionen, nachdem Sie die gesamte Liste markiert haben.
Öffnen Sie dazu den Papierkorb für den gewünschten Inhaltstyp, wie oben beschrieben. Dann sehen Sie über der Liste aller Einträge folgendes Dropdown-Menü:
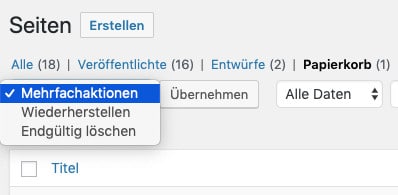
Wählen Sie aus dem Dropdown-Menü die Option Endgültig löschen. Markieren Sie außerdem die kleine Box darunter, neben der Titel steht. Dadurch werden alle Einträge auf einmal markiert. Klicken Sie danach auf den Button Übernehmen. Dadurch werden alle markierten Einträge endgültig gelöscht.
Wenn Sie mehr Einträge in der Liste haben, als auf eine Seite passen und Sie den Papierkorb komplett und auf einmal entleeren möchten, dann scrollen Sie zuvor ganz nach oben, bis direkt unter dem oberen Dashboard-Menü die Box Ansicht anpassen eingeblendet wird.
Klicken Sie darauf und stellen Sie bei Einträge pro Seite eine Zahl ein, die groß genug ist, um alle Elemente im Papierkorb auf einmal anzuzeigen. Bestätigen Sie durch einen Klick auf den Button Übernehmen. Sie können nun alle Elemente im Papierkorb auf einmal auswählen.
War das die Information, die Sie gesucht haben? Lassen Sie mir einen kurzen Kommentar da, ich freue mich über Feedback!
Den Zeitraum für die automatische Löschung von Inhalten im WordPress-Papierkorb einstellen
Um den Zeitraum für die automatische Löschung von Inhalten im WordPress-Papierkorb einzustellen, müssen Sie eine Änderung in der Datei wp-config.php auf Ihrem Webserver vornehmen, nämlich den Wert der Variablen EMPTY_TRASH_DAYS setzen.
Der WordPress-Papierkorb ist so voreingestellt, dass er für jeden Inhaltstyp verfügbar ist und dass dort abgelegte Inhalte nach 30 Tagen automatisch endgültig gelöscht werden. Wenn Ihnen dieses Verhalten aus irgendeinem Grund nicht gefällt, dann können Sie das auch ändern.
Konkret können Sie recht einfach die Zeitspanne einstellen, die z.B. ein Beitrag im Papierkorb verbringt, bevor er automatisch endgültig gelöscht wird. Dazu müssen Sie eine Änderung in der Datei wp-config.php im Installationsverzeichnis Ihrer WordPress-Website auf Ihrem Webserver vornehmen.
Das können Sie entweder direkt über einen Zugriff bei Ihrem Hosting-Provider tun. Oder Sie verwenden einen FTP-Client wie z.B. den kostenlosen Filezilla, um Dateien von Ihrem Server herunter und nach der Bearbeitung wieder hinauf zu laden. Öffnen Sie also die heruntergeladene Datei wp-config.php in einem Text-Editor (nicht in MS-Word) und suchen Sie darin die Zeile
/* That's all, stop editing! Happy blogging. */
Fügen Sie davor folgende Zeile PHP-Code ein:
define('EMPTY_TRASH_DAYS', 365);
Die Zahl 365 führt dazu, dass Inhalte im Papierkorb erst nach 365 Tagen, also nach einem Jahr, automatisch endgültig gelöscht werden. Diese Zahl können Sie auf eine beliebige Anzahl von Tagen einstellen. Auch 0 Tage ist eine mögliche Einstellung.
Dadurch wird jedoch die Papierkorb-Funktionalität de facto beseitigt. Sie können dann einen Beitrag nicht mehr in den Papierkorb legen, sondern nur noch direkt endgültig löschen. In so einem Fall ist dann größere Vorsicht geboten, da irrtümliche Löschungen nicht einfach wieder rückgängig gemacht werden können.
Wenn Sie die gewünschte Dauer so in die Datei wp-config.php eingefügt haben, speichern Sie die Datei ab und laden Sie sie wieder auf den Web-Server hoch. Überschreiben Sie dabei die bisherige Version.
Hat Ihnen der Artikel dabei geholfen, hier die passende Einstellung vorzunehmen? Lassen Sie mir einen kurzen Kommentar da, ich freue mich über Feedback!
Apropos Einstellungen: Kennen Sie eigentlich die wichtigsten Grundeinstellungen von WordPress und haben Sie diese schon einmal in Ruhe durchgesehen? Wenn nicht, dann tun Sie das am besten gleich, hier ist mein Artikel dazu: 25 wesentliche WordPress Grundeinstellungen.
Die automatische Löschung von Inhalten im WordPress-Papierkorb deaktivieren
Die automatische Löschung von Inhalten im WordPress-Papierkorb können Sie deaktivieren, indem Sie ein PHP Code-Snippet entweder in der Datei functions.php eines Child-Themes oder über ein eigenes Plugin einfügen.
Anstatt also eine längere Verweildauer im Papierkorb einzustellen, können Sie die automatische Löschung von Papierkorb-Inhalten auch komplett deaktivieren. Dazu müssen Sie jedoch Dateien im WordPress-Core verändern. Um dauerhafte Änderungen im WordPress-Core durchzuführen, können Sie entweder ein Child-Theme erstellen und dort die Datei functions.php verändern.
Die bessere Alternative ist jedoch, den zusätzlichen Code über ein eigenes Plugin hochzuladen. Wie das geht, habe ich für ein anderes PHP-Code-Beispiel bereits im Detail in meinem Artikel So geht’s: WordPress Menü in Seite oder Beitrag einfügen beschrieben. Dieser Link bringt Sie direkt zum entsprechenden Abschnitt über das eigene Plugin in jenem Artikel.
Der Code, der das automatische Löschen des Papierkorbs in WordPress deaktiviert, ist.
function wpb_remove_schedule_delete() {
remove_action( 'wp_scheduled_delete', 'wp_scheduled_delete' );
}
add_action( 'init', 'wpb_remove_schedule_delete' );
Um daraus eine Plugin-Datei zu machen, speichern Sie folgendes in eine Text-Datei ab:
<?php
/*
* Plugin Name: Deactivate WordPress Trash Auto-Empty
* Plugin URI: http://www.ihre-eigene-website-einsetzen.com
* Description: Eine coole Beschreibung!
* Author: Ihr Name
* Version: 1.0
* Author URI: http://www.nochmal-ihre-eigene-website-einsetzen.com
*/
// deactivate the automatic deletion of content put into WordPress trash
function wpb_remove_schedule_delete() {
remove_action( 'wp_scheduled_delete', 'wp_scheduled_delete' );
}
add_action( 'init', 'wpb_remove_schedule_delete' );
Zum Vorbereiten und Hochladen des Plugins verfahren Sie dann wie in meinem Artikel über Menü-Shortcodes beschrieben. Klicken Sie einfach auf den obigen Link und Sie gelangen direkt zur Anleitung.
War das die Information, die Sie gesucht haben? Lassen Sie mir einen kurzen Kommentar da, ich freue mich über Feedback!
Wie gefallen Ihnen eigentlich die eingeblendeten Code-Beispiele hier? Wenn Sie wissen möchten, wie ich das gemacht habe, dann habe ich zwei interessante Artikel für Sie, die Sie unbedingt als nächstes lesen sollten: Die Methode beschreibe ich in So geht’s: Code-Beispiele auf der WordPress-Website und das Plugin meiner Wahl in Das Enlighter WordPress-Plugin: Installation, Einstellungen, Vorteile.
Der WordPress-Papierkorb wird nicht angezeigt oder ist verschwunden! Wo kann ich den WordPress-Papierkorb finden?
Einen Link zum WordPress-Papierkorb findet man bei der Liste des jeweiligen Inhaltstyps ganz oben. Wenn dieser Link fehlt, ist der zugehörige Papierkorb höchstwahrscheinlich leer. Um ihn trotzdem anzeigen zu lassen, können Sie eine spezielle URL eingeben, die bei Den WordPress-Papierkorb öffnen beschrieben ist.
Im Detail gibt es mehrere Gründe dafür, dass der WordPress-Papierkorb für einen bestimmten Inhaltstyp leer ist und der Link fehlt:
- Wenn Sie den Papierkorb für z.B. Beiträge brauchen, aber zur Zeit die Seiten anzeigen lassen, wechseln Sie zur Liste alle Beiträge, um den entsprechenden Papierkorb-Link zu sehen. Jeder Beitragstyp hat seinen eigenen Papierkorb, die unabhängig voneinander sind und auch, je nach vorhandenem Inhalt, angezeigt werden oder eben nicht.
- Sie haben noch nie einen Inhalt dieses Typs gelöscht (bzw. in den Papierkorb verschoben).
- Sie haben den Papierkorb gerade geleert, d.h. alle darin befindlichen Einträge endgültig gelöscht.
- Seit Sie die Inhalte im Papierkorb zuletzt gesehen haben, wurden diese automatisch endgültig gelöscht.
Haben Sie den gesuchten Papierkorb wieder gefunden? Lassen Sie mir einen kurzen Kommentar da, ich freue mich über Feedback!
Den WordPress-Papierkorb automatisch leeren
Der WordPress-Papierkorb wird per Voreinstellung in WordPress automatisch geleert. Genauer gesagt werden Inhalte, die in den Papierkorb gelegt wurden, 30 Tage später automatisch endgültig gelöscht.
Sollte das bei Ihrer WordPress-Website nicht der Fall sein, kann es sein, dass diese Einstellung in einer der oben beschriebenen Konfigurationsdateien verändert wurde. Dort können Sie das Standard-Verhalten aber auch wiederherstellen.
Feedback zu diesem Artikel
Über Feedback zu diesem Artikel freue ich mich. Lassen Sie unten einen Kommentar für mich da, ob Lob, Kritik oder eine Frage, die ich hier nicht beantwortet habe, ich bin immer für Hinweise und Anregungen dankbar, die diesen Artikel verbessern. Bitte beachten Sie: Um Spam zu vermeiden, lese ich jeden Kommentar persönlich und gebe ihn dann erst frei. Seien Sie also nicht überrascht, wenn es ein Bisschen dauert, bis er zu sehen ist. Danke für Ihr Verständnis!
Weitere Informationen zu WordPress
Ist WordPress noch recht neu für Sie? Dann müssen Sie sich unbedingt meine Übersicht der wichtigsten Themen in 19 Schritte zur fertigen WordPress-Website: Alle Details ansehen. Dort Beschreibe ich im Detail, wie man eine WordPress-Website aufbaut und welche Schritte man möglichst nicht auslassen sollte.
Schreiben Sie fleißig an Ihrer WordPress-Website? Dann ärgern Sie sich sicher (so wie ich), wenn Sie Tippfehler übersehen. Schauen Sie sich folgenden Artikel unbedingt als nächstes an: Rechtschreibprüfung in WordPress.


