Markdown ist eine einfache und übersichtliche, aber zugleich auch bereits recht mächtige Markup-Sprache. Da ich selbst hauptsächlich WordPress verwende, wollte ich wissen, wo und wie man das volle Potential von Markdown in WordPress ausschöpfen kann.
Markdown ist in WordPress sowohl im Classic Editor als auch im neuen Gutenberg Editor bereits von vornherein möglich, wenn auch mit Einschränkungen. Um Markdown in vollem Umfang zu nutzen kann man ein WordPress Plugin verwenden. Jetpack ist dabei prominent und stellt Markdown analog zu Blogs auf wordpress.com zur Verfügung.
Der Teufel steckt aber, wie meist, im Detail. Im Folgenden beschreibe ich hier noch einige Details zur Verwendung von Markdown in WordPress. Vor allem zeige ich Ihnen in übersichtlichen Listen, welche Markdown Befehle in welchem WordPress Editor bereits erkannt werden und wie bzw. welche nicht funktionieren.
Schreiben in WordPress: Mit und ohne Markdown
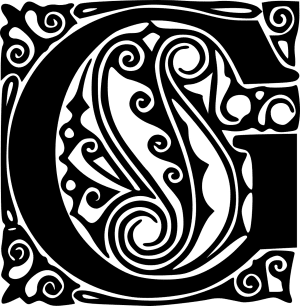
Schreiben in WordPress geht eigentlich recht gut von der Hand, wenn man einmal schreibt. Bis es soweit ist, muss man sich damit auseinandersetzen, wie man Inhalte organisiert, welchen Editor man benutzt und wie man grundsätzlich damit neue Inhalte erstellen kann.
Hier auf WebsiteBerater.com schreibe ich oft über WordPress. Erstens und ganz einfach deshalb, weil ich ständig damit arbeite. Zweitens aber gibt es auch viele Kleinigkeiten, Einstellungen und Tricks, die mir das Leben erleichtert haben, und die ich gerne weiter gebe. Eine recht gute Übersicht über meine Artikel zum Thema „Wie man eine Website in WordPress erstellt“ finden Sie in meinem Artikel 19 Schritte zur fertigen WordPress-Website: Alle Details.
Konkret um die Verwendung des und das Schreiben im Classic Editor geht es in meinem Artikel Schreiben in WordPress, einfach erklärt. Da sich diese Tätigkeit des Schreibens in WordPress mit dem Block-Editor (auch Gutenberg genannt) deutlich verändert hat, gibt es auch einen Nachfolge-Artikel mit dem vielsagenden Titel Schreiben im WordPress Block-Editor Gutenberg, einfach erklärt.
Wenn Sie also gerade erst mit WordPress angefangen haben oder sich überlegen, auf WordPress umzusteigen, dann schmökern Sie durch diese Artikel. Ich bin übrigens der Meinung, dass auch bereits erfahrene WordPress-Benutzer dort noch die eine oder andere interessante Kleinigkeit finden können. So, jetzt aber zurück zu Markdown.
Was genau ist eigentlich Markdown, in WordPress oder woanders?
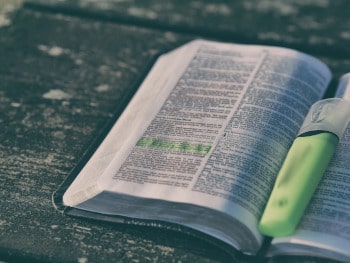
Markdown ist eine einfache und auf Übersichtlichkeit ausgerichtete Markup-Sprache. Wenn Sie genaueres zum Thema Markup-Sprachen lesen und wissen wollen, empfehle ich Ihnen meinen Artikel Was Sie über Markup wissen müssen: Die 21 wichtigsten Fakten, ebenfalls hier auf WebsiteBerater.com.
Mehr über die Markup-Sprache Markdown habe ich bereits in meinem Artikel Der Unterschied zwischen Markup und Markdown. Mit Beispielen zusammengefasst. Dort gebe ich auch ein paar Beispiele für die Syntax in Markdown, die hier gleich zur Sprache kommt. Sie finden dort auch die wichtigsten Markup-Befehle oder -Tags für Markdown. Wenn Sie eine möglichst umfangreiche Liste dieser Befehle suchen, sehen Sie z.B. auf markdownguide.org oder markdown.de nach.
An dieser Stelle ist vor allem eins wichtig zu wissen: Markdown ist darauf ausgerichtet, dass man es beim Schreiben ganz einfach und mit sehr kurzen Markup-Tags einsetzen kann. Gleichzeitig bleibt bereits der Text mit noch angezeigten Markdown-Tags übersichtlich und leicht lesbar. Wenn das Markdown dann in Layout und Design umgewandelt wird, ändert sich vielleicht gar nicht mehr so viel am Aussehen des Dokuments.
Daher ist Markdown eigentlich ein perfektes Werkzeug, um in WordPress den Schreibfluss nicht unterbrechen zu müssen, z.B. wenn man eine neue Überschrift einfügt. Doch dazu gleich noch mehr.
Markdown im Classic Editor von WordPress
Markdown ist im Classic Editor von WordPress bereits zu einem Teil verwendbar. Um die Effekte von Markdown unmittelbar sehen zu können, muss man dabei im Visuellen Editor arbeiten. Hier können Sie bereits mehr oder weniger sehen, wie der geschriebene Text samt Gliederung aussehen wird. Gutenberg hat dieses Prinzip noch weiter getrieben. Aber zunächst bleiben wir im Classic Editor.
Markdown Befehle, die im Visuellen Modus des Classic Editor einwandfrei funktionieren sind:
- Überschriften auf allen Levels (1-6) durch Voranstellen der entsprechenden Anzahl von Rauten (#, ##, ###, etc.)
- Horizontale durchgezogene Linien durch drei oder mehr Bindestriche (-) hintereinander
- Ungeordnete Listen. Dabei beginnt man eine Liste durch einen * und darauffolgendes Leerzeichen, gefolgt vom Text. Den nächsten Punkt in einer Liste erzeugt man durch die Return-Taste. Zweimal Return beendet die Liste
- Geordnete Listen. Dabei beginnt man eine neue Zeile mit „1.“, gefolgt von einem Leerzeichen und dem ersten Punkt der Liste. Neue Punkte in der Liste erhält man wieder mit der Return-Taste. Zweimal Return beendet auch hier die Liste.
- Einrückungen in Listen: Wird in einem neuen Listenpunkt die Tabulator-Taste gedrückt, so wird dieser Listenpunkt einmal eingerückt. Durch Umschalt- + Tabulatortaste wird ausgerückt. Das entspricht im Prinzip auch Markdown, wo eingerückte Listenpunkte zu einer Unterliste werden.
- Quotes (Zitate). Dabei beginnt man einen neuen Absatz mit „>“ und schreibt den Text des Absatzes auf. Sobald der Absatz mit Return beendet und ein neuer begonnen wird, erscheint der gerade geschriebene Absatz als Quote.
- Inline Code über einfache Backticks: Dabei schließt man den Code in ein Paar von „`“ ein.
Das sind bereits die wichtigsten Gliederungsbefehle. Man muss also nicht unbedingt zur Maus oder zum Touchpad greifen, um während des Schreibens eine Überschrift oder Liste einzufügen
Markdown, das im Classic Editor nicht direkt funktioniert
Nachdem ich gerade die wichtigsten Beispiele für Markdown gegeben habe, die im Classic Editor von Haus aus funktionieren, möchte ich jetzt noch ein paar interessante Beispiele für Markdown Tags auflisten, die im Classic Editor nicht erkannt werden. Hier sind sie:
- Code-Blöcke durch Einrücken erzeugen
- Verschachtelte Zitate in Zitaten
- Horizontale Linien durch *** (drei Sterne oder mehr) oder ___ (drei Underscores oder mehr) erzeugen
- Fett gedruckten Text durch **Text** oder __Text__ erzeugen
- Kursiven Text durch *Text* oder _Text_ erzeugen
- Durchgestrichenen Text durch ~~Text~~ erzeugen
- Tabellen durch die für Markdown typische Struktur mit senkrechten und wagerechten Strichen definieren
- Hoch und tiefgestellten Text durch x^2^ oder H~2~O erzeugen
- Hyperlinks durch [Zu WebsiteBerater.com](https://websiteberater.com) einfügen
- Fußnoten und andere komplexere Verweise
Auch ohne diese Features erspart Markdown so bereits so manchen Klick auf einen Button im Menü des Classic Editors in WordPress.
Markdown im WordPress Block-Editor Gutenberg
Markdown funktioniert auch im WordPress Block-Editor bereits direkt, und zwar in größerem Umfang als beim visuellen Classic Editor in WordPress. Dabei gibt es einen kleinen aber feinen Unterschied und zwar:
- ob man einen ganzen Text in Markdown geschrieben hat und komplett und auf einmal in den Block-Editor hineinkopiert, oder
- ob man Markdown direkt in einem neuen Block zu schreiben beginnt. Dabei wird nämlich eine <p> Umgebung im WordPress Block-Editor erzeugt, die z.B. **Text** nicht als Text, also gedruckt darstellt, sondern einfach so wie hier: **Text**
Beim Nicht-Funktionieren der Markdown Befehle kommen hier allerdings die Blöcke in WordPress Gutenberg ins Spiel. Auch wenn sich ein bestimmter Block nicht durch Markdown aktivieren lässt, so kann man ihn trotzdem aktivieren ohne die Tastatur verlassen zu müssen.
Das geht durch das Tippen eines Schrägstrichs „/“ am Beginn des Blocks. Dadurch wird ein Dropdown-Menü mit Block-Bezeichnungen aktiviert, in dem man durch Tippen der ersten Buchstaben des Blocknamens die Auswahl einschränken kann. Wenn der gewünschte Block ganz oben steht, drückt man Return und der Blocktyp wird gewechselt. Aber jetzt zurück zu Markdown.
Markdown, das vom WordPress Block-Editor Gutenberg erkannt wird
Der WordPress Block-Editor Gutenberg erkennt also bereits wesentlich mehr Markdown Befehle als der Classic Editor. Zusätzlich zu den beim Classic Editor oben in der Liste bereits aufgezählten Markdown-Tags funktionieren hier noch folgende weitere:
- Horizontale Linien durch drei oder mehr *** oder ___ erzeugen
- Code Blöcke können zwar nicht durch Einrücken erzeugt werden, jedoch durch Schreiben von einem dreifachen „Backtick“: „`, gefolgt von der Return-Taste. Ein Hinweis: Beim Eingeben von Backticks wartet das Programm eventuell darauf, dass Sie einen Vokal eingeben, auf dem der Backtick zum Akzent wird, so wie z.B. à. Um die drei Backticks abzuschließen, tippen Sie in so einem Fall also „„`“ ein, gefolgt von der Leertaste und dann erst der Return-Taste. Dadurch wird der Code-Block aktiviert.
- Tabellen in Markdown, gebaut mit | und -. Hier finden Sie ein Beispiel für eine Tabelle in Markdown. Funktioniert nur beim Hineinkopieren.
- Links mit der Struktur [Zu WebsiteBerater.com](https://websiteberater.com) einfügen (funktioniert nur beim Hineinkopieren)
- Fett gedruckten oder kursiven Text durch **Text** bzw. *Text* erzeugen (funktioniert nur beim Hineinkopieren)
Mit diesen Möglichkeiten ist man beim Schreiben schon relativ gut und flott unterwegs, auch wenn man manche dieser Funktionen nur beim Kopieren erhält und nicht beim direkten Schreiben im WordPress Block-Editor.
Markdown, das auch im WordPress Block-Editor Gutenberg nicht funktioniert
Auch in WordPress Gutenberg gibt es noch einiges an Markdown, das nicht erkannt wird bzw. nicht funktioniert. Hier ist eine Liste, die im Vergleich zum Classic Editor bereits angenehm kürzer und spezifischer ausfällt:
- Verschachtelte Zitate (Quotes in Quotes durch >> oder > >) erzeugen
- Hoch und tiefgestellter Text wie z.B. x^2^ oder H~2~O
- Rechtsbündig ausgerichtete Spalten in Tabellen (siehe das bereits oben erwähnte Beispiel einer Tabelle in Markdown für Details)
- Fußnoten, Definitionen und andere komplexere Konstrukte
Insgesamt hat also der Schritt vom Classic Editor zum WordPress Block-Editor Gutenberg eine Verbesserung der Markdown-Erkennung in WordPress gebracht. Komplett ist sie aber noch nicht. Da man die Funktionalität eine WordPress Website mit WordPress Plugins erweitern kann, wollen wir uns nun kurz diesem Thema widmen.
Markdown über Plugins in WordPress ermöglichen
Um Markdown mit dessen voller Funktionalität in WordPress verwenden zu können, verwendet man eins von verschiedenen WordPress Plugins, die das Schreiben in Markdown ermöglichen.
Man muss also noch einen Schritt weiter gehen als einfach nur im Editor die richtigen Befehle einzugeben. Um ein Gefühl dafür zu bekommen, wie die Plugin-Landschaft im WordPress Plugin Repository zum Thema Markdown aussieht, kann man z.B. nach dem Stichwort Markdown im WordPress Plugin-Repository suchen.
Bei der Durchsicht dieser Plugins und beim Lesen der Beschreibungen und Bewertungen der dort gelisteten Plugins sind mir folgende Dinge aufgefallen:
- Einige der Plugins sind nicht für die neueste(n) Version(en) von WordPress getestet worden. Etwas konkreter reichen die Tests bis WordPress Version 4.9.x. Für mich bedeutet das, dass es eventuell Kompatibilitätsprobleme mit dem neuen Block-Editor gibt, der seit WordPress 5.0 fixer Bestandteil des Cores ist.
- Es gibt eine ganze Reihe kleiner und spezifischer Markdown-Editor Plugins, aber auch eine Reihe größerer allgemeiner Plugins, die Markdown als einen Teil der zusätzlichen Funktionalität an Bord bringen. Das bedeutet aber, dass man so ein Plugin vielleicht bereits installiert hat.
- Viele Der Plugins, die man bei einer Google-Suche zum Thema Markdown in WordPress findet, findet man auch auf den wenigen Artikeln zu diesem Thema, die auf älteren Websites zu finden sind. Dabei fällt jedoch auf, dass auch die dort jeweils empfohlenen Lösungen zu jener Kategorie der inzwischen nicht mehr aktuellen Plugins gehören. Die beste Variante ist daher, ein aktuelles der umfassenderen Plugins mit mehr Funktionen als nur Markdown zu verwenden.
Ein solches umfassendes Multifunktions-Plugin ist der Jetpack von Automattic (der Firma hinter wordpress.com). Dort kann man, genau wie bei einem Blog auf wordpress.com, Markdown für das Schreiben mit einem einfachen Schalter aktivieren. Den Schalter finden Sie in den Plugin-Einstellungen des Jetpack-Plugins unter der Registerkarte Writing bzw. Schreiben:
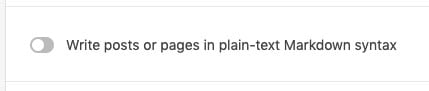
Dadurch steht Markdown dann den Autoren der Website für das Schreiben von Artikeln und Seiten zur Verfügung.
Der Effekt von Markdown-Plugins in WordPress
Etwas gilt es jedoch grundsätzlich und bei allen Markdown-Plugins zu beachten: Der in Markdown eingegebene Text wird möglicherweise nicht als Markdown gespeichert, sondern nur in HTML bzw. in einen WordPress Beitrag umgewandelt. Dieser Beitragstext wird dann gespeichert. Wenn man in so einem Fall Veränderungen vornehmen möchte, dann muss man das direkt im Beitrag tun.
Einige Plugins sind von vornherein nur dazu gedacht, dass man einen Markdown-Text aus einem anderen Editor kopieren und einfügen kann. Beim Einfügen wird der Text mit Markdown dann ebenfalls direkt in einen WordPress Beitrag umgewandelt.
Eine Möglichkeit für Rückverwandlung von HTML bzw. WordPress-Beitrag zu Text mit Markdown ist jedenfalls nicht garantiert. Wenn Sie diese Funktionalität brauchen, dann vergewissern Sie sich, dass das Plugin dies auch beherrscht. Andererseits ist es einfach genug, Änderungen direkt in WordPress vorzunehmen, auch wenn man keinen Markdown-Editor zur Verfügung hat.
Markdown für Kommentare in WordPress verwenden
Auch für Kommentare in WordPress ist Markdown eine interessante Idee. Der Grund ist folgender: Bei der Kommentarfunktion auf jeder Website (WordPress oder nicht) besteht die Gefahr eines Missbrauchs des Kommentarformulars. Um Missbrauch von Kommentaren zu unterbinden, muss man sich entweder für einen automatischen Filter oder für die manuelle Freigabe entscheiden.
Ich persönlich bevorzuge die manuelle Freigabe, aber das liegt hauptsächlich daran, dass ich so wenige Plugins wie möglich auf meinen Websites haben möchte und Kommentare eine eher untergeordnete Rolle spielen. Wenn es aber um Websites geht, bei denen Kommentare erwünscht, zahlreich und wichtig sind, dann braucht man eine möglichst gute automatische Lösung.
Ein Teil so einer Lösung ist ein Filter für Spam, der versucht, einen Kommentar in Spam/nicht Spam zu klassifizieren. Darum geht es hier aber nicht in erster Linie, sondern darum, den Inhalt eines Kommentars bestmöglich einzuschränken, ohne dabei die erwünschten Formatierungen von Kommentaren zu verhindern.
Das Problem ist nämlich, dass solche Formatierung (z.B. eine Liste) die Verwendung von HTML-Tags voraussetzt. Wenn man allerdings HTML-Tags beim Kommentieren erlaubt, dann könnte ein Kommentar auch gezielt bösartige Tags enthalten. Um das zu verhindern, werden HTML-Tags aus Kommentaren (und ähnlichen Systemen wie z.B. Foreneinträgen) in der Regel komplett entfernt.
Wie soll man dann aber eine Liste schreiben oder ein Wort hervorheben? Genau, mit Markdown. Denn Markdown ist stark eingeschränkt und befasst sich hauptsächlich mit Gliederungs- und Formatierungsbefehlen. Es wird automatisch in HTML übersetzt und ist beim Schreiben nicht kompliziert. All das sind die besten Voraussetzungen dafür, dass es viele Menschen recht leicht benutzen können, wenn Sie wollen. Wie bei WordPress Kommentaren z.B.
Die Verwendung von Markdown in WordPress Kommentaren mit dem Plugin Jetpack aktivieren
Ich habe weiter oben bereits beschrieben, dass und wie man Markdown für das Schreiben von Beiträgen und Seiten in WordPress (also für Autoren) mit nur einem einfachen Schalter aktivieren kann. Wenn Sie bisher noch keine Plugins selbst installiert haben, lesen Sie meine Anleitung zur Installation von WordPress Plugins, gleich hier auf WebsiteBerater.com.
Wenn Sie den Jetpack bereits installiert haben, dann gehen Sie im WordPress-Dashboard im linken Seitenmenü auf Jetpack und Einstellungen. Dort finden Sie in der Registerkarte Diskussion den entsprechenden Schalter, um die Funktionalität von Markdown auch für Kommentare auf Ihrer WordPress-Website zu aktivieren:
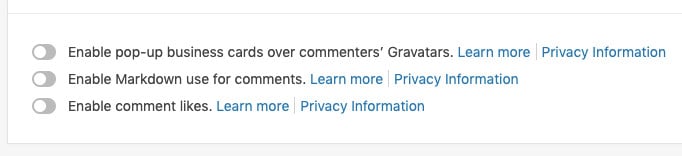
Ein Hinweis, der an dieser Stelle wichtig ist: Plugins (wie z.B. den Jetpack) kann man nur auf selbst gehosteten Installationen von WordPress installieren, also mit der Software von wordpress.org. Wenn der eigene Blog jedoch bei wordpress.com gehostet ist, dann funktioniert die Plugin-Installation im Allgemeinen nicht. In so einem Fall kann man aber trotzdem Markdown aktivieren.
Markdown auf einem WordPress.com-Blog verwenden
Hat man also einen Blog, der bei wordpress.com gehostet ist, dann stehen die im Jetpack enthaltenen Funktionen bereits fast automatisch zur Verfügung. Das Plugin Jetpack wird nämlich von der wordpress.com-Betreiberfirma Automattic mit einem bestimmten Ziel zur Verfügung gestellt: Dass auch Nutzer der selbst gehosteten WordPress-Variante von wordpress.org einige der Zusatzfunktionen von Blogs auf wordpress.com nutzen können.
Daher ist der Jetpack recht mächtig und umfasst einige praktische Dinge. Er ist durch den großen Umfang allerdings auch als Plugin recht groß geraten und kann zur Verlangsamung von WordPress führen. Wenn man also nicht allzu viele der Funktionen in Jetpack nutzt, sollte man sich gut überlegen, ob man ihn wirklich braucht. So, das war aber auch schon genug der Details zum Jetpack.
Auf wordpress.com kann man diese Funktionen wie gesagt bereits ohne die Installation irgendwelcher Plugins nutzen. Um konkret Markdown für das Schreiben von Artikeln bzw. für die Verwendung in Kommentaren zu aktivieren, gehen Sie in Ihrem WordPress Dashboard im linken Seitenmenü auf Einstellungen und Schreiben. Dort finden Sie eine Checkbox, die Markdown für die Nutzung auf Beiträgen und Seiten erlaubt.
Um außerdem noch Markdown in Kommentaren auf Ihrem wordpress.com Blog zu aktivieren, gehen Sie im WordPress Dashboard im linken Seitenmenü zu Einstellungen und dann zu Diskussion. Dort finden Sie wieder eine Checkbox, über die Sie das Übersetzen der Kommentare durch einen Markdown-Prozessor aktivieren können.
Vergessen Sie nicht, die geänderten Einstellungen jeweils durch einen Klick auf die Schaltfläche Änderungen speichern zu übernehmen.
Ihr Feedback zu diesem Artikel
Hier eine kleine Umfrage in eigener Sache. Wie fanden Sie die Informationen in diesem Artikel? Die Teilnahme an dieser Umfrage ist natürlich freiwillig und völlig anonym. Mit Ihrer Teilnahme stimmen Sie unserer Datenschutzerklärung zu. Vielen Dank!
[ays_poll id=26]
Weitere Informationen zu WordPress Websites
Hier auf WebsiteBerater.com finden Sie einige Informationen zum Thema Websites im Allgemeinen und der Benutzung von WordPress im Speziellen. Wenn Sie z.B. gerade dabei sind, die ersten Inhalte für Ihre Website zu schreiben, dann habe ich 9 super-einfache Tipps für erste Website-Inhalte für Sie.
Wenn Sie noch am Aufbauen der Infrastruktur sind, und meine ersten knapp 20 Schritte zur fertigen WordPress-Website nachlesen wollen, empfehle ich Ihnen meinen Überblicksartikel 19 Schritte zur fertigen WordPress-Website: Alle Details.
Und wenn Sie eher wissen möchten, was ich so an Empfehlungen parat habe, dann sehen Sie sich unbedingt meine Seite mit Ressourcen rund um das Thema Website an!
Ich wünsche Ihnen viel Erfolg und Spaß beim Schreiben!


