Mit der Theme-Auswahl für eine WordPress-Website kann man gefühlt eine Ewigkeit verbringen. Mir kommt es jedesmal so vor, wenn ich über die Details nachdenke, die dabei involviert sind. Damit die Auswahl nicht so viel Zeit kostet, braucht man dafür konkrete Kriterien, weil man sonst nie fertig wird (dafür gibt es einfach zu viele Themes). Ich habe daher all meine Erfahrung zusammengekratzt und mir die Frage gestellt:
Nach welchen Kriterien soll ich ein WordPress-Theme auswählen?
Die wichtigsten Kriterien sind:
- Ein Stil, der stimmig zum Website-Inhalt und -Zweck passt
- Ein klares, übersichtliches Design mit gut lesbaren Schriftarten
- Möglichst alle nötigen Gestaltungselemente sollte bereits das Theme bereitstellen
- Anpassungsmöglichkeiten wo es nötig ist, z.B. der verfügbaren Layouts
- Aktualität der Software und aktives Entwicklerteam als Theme-Autoren
- Geschwindigkeit und Abschneiden bei Page-Speed-Tests
Es gibt aber noch wesentlich mehr. Im Folgenden gebe ich einen detaillierten Überblick und liste genau auf, worauf es ankommt. Bereit? Dann los!
Der erste Eindruck zählt

Das wissen wir alle, oder? Und zurecht, denn der erste Eindruck ist sehr wichtig. Wenn man eine neue WordPress-Website erstellt, dann darf man sich allerdings mit der Theme-Auswahl gerne etwas Zeit lassen. Das klingt zwar widersinnig, aber außer dem Website-Betreiber bekommt die Website ganz am Anfang eigentlich niemand zu sehen.
Die ersten Besucher kommen meist erst dann, wenn es dafür einen guten Grund gibt, und das sind im Allgemeinen noch immer die Inhalte. Und wenn die Website am Anfang noch nicht perfekt aussieht, dann stört das meist auch weniger, als wenn dort noch immer die Standard-Wordpress-Anfangs-Inhalte stehen. „Hallo Welt“ lässt grüßen.
Wie wichtig ist das Theme beim Erstellen einer WordPress Website?
Diese Frage lässt sich recht gut anhand der Stellung dieses Artikels in meiner Komplett-Anleitung zum Thema Website-Erstellen beantworten. Es steht bei weitem nicht an der ersten Stelle. Und wenn man genau darüber nachdenkt, dann darf man sich gar nicht als erstes mit dem Theme befassen. Warum? Dazu komme ich gleich. Zunächst die Einordnung in die Beitragsreihe:

Im vorangegangenen dreizehnten Teil dieser Beitragsreihe habe ich versucht, Ihnen einen guten Start beim Schreiben von Texten für Ihre Website mit ein paar Tipps zu erleichtern. Den Grund dafür beschreibe ich gleich im nächsten Abschnitt. Zunächst aber noch ein paar Worte zur Abgrenzung des WordPress-Themes von WordPress-Plugins.
Im zwölften Teil dieser Beitragsreihe habe ich Ihnen gezeigt, welche WordPress-Plugins man auf einer Website braucht. Dabei waren vor allem Sicherheit und Optimierung ein Thema. Sie merken schon: diese zwei Punkte klingen nicht so, als hätten sie viel mit einem Theme zu tun, und das sollten sie auch nicht.
Der Grund dafür ist, dass ein WordPress-Theme für Aussehen und Gestaltungselemente einer WordPress-Website verantwortlich sein sollte. Alles, was man an Funktionalität braucht, sollte dagegen durch WordPress-Plugins abgedeckt und bereitgestellt werden. Diese Grundsatzdiskussion finden Sie im elften Teil dieser Reihe: WordPress-Plugins, einfach erklärt. Das Fazit: Die Funktion haben wir bereits, jetzt kommen wir zur Form.
Daher also jetzt ein herzliches „Willkommen“ zum vierzehnten Teil meiner Beitrags-Reihe, in der ich eine komplette Website-Erstellung von Anfang bis Ende beschreibe. Hier geht es um WordPress-Themes und wie man deren Vielfalt überblicken und daraus mit Bedacht wählen kann.
Warum soll ich das WordPress-Theme nicht gleich am Anfang auswählen?
Diese Frage ist durchaus berechtigt. Die kurze Version der Antwort lautet: Erstens ist ja bereits ein (zugegeben einfaches) Theme vorinstalliert und aktiv. Und zweitens, weil man durch die unmittelbare Suche nach dem besten Theme versuchen würde, etwas zu gestalten, dass es noch gar nicht so richtig gibt.

Überlegen Sie sich das einmal so: Würden Sie sich einen Bilderrahmen aussuchen ohne zu wissen, für welches Bild er gedacht ist? Und wenn ja, würden Sie dann erwarten, dass der Rahmen ideal zu dem Bild passen wird, das Sie letztlich hineingeben?
Wenn wir ehrlich sind: Möglich ist das schon, aber ziemlich unwahrscheinlich. Deshalb habe ich versucht, Sie im vorangegangenen Teil dieser Reihe dazu zu bringen, Ihre Website mit ein paar textlichen Inhalten zu füllen. Wenn Sie schon Ideen für Bilder haben, hilft das auch, aber zu denen kommen wir erst später. Hauptsache, es gibt inzwischen ein paar realistische Texte.
Wenn Ihre Website nicht gerade Fotografie oder derartiges zum Thema hat, werden die Menschen, die sie besuchen, darauf ja hauptsächlich lesen. Dafür sind Übersicht, Layout und Lesbarkeit wesentlicher, weshalb wir uns hier erst einmal nicht auf Bilder konzentrieren wollen, sonder auf das, was ein gutes Theme ausmacht.
Das einfachste zuerst: Ausprobieren
Um uns diesem komplexen Thema möglichst gut anzunähern, möchte ich Ihnen zunächst einmal das Einfachste an der ganzen Sache zeigen: Wie man ein WordPress-Theme installiert und wie man sehen kann, welche Möglichkeiten es bietet.
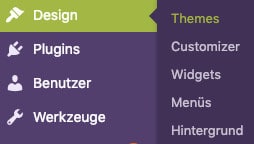
Die Verwaltung des oder der Themes für eine WordPress Website passiert im WordPress-Dashboard im linken Menü über den Menüpunkt Design. Fahren Sie mit dem Mauszeiger darüber und klicken Sie im erscheinenden Untermenü auf en Unterpunkt Themes, der hier grün hinterlegt ist. Dadurch gelangen Sie zur Übersicht der Themes, die auf Ihrer WordPress-Website installiert sind.
Im Unterschied zur Liste aller Plugins können bei den Themes zwar mehrere installiert, aber immer nur eins davon aktiv sein. Wenn nur ein einziges Theme installiert ist, sehen eine große Box, in der die Details dazu angezeigt werden. Sind mehrere Themes installiert, werden mehrere kleinere Boxen nebeneinander und untereinander angezeigt. Diese Übersicht sieht in etwa so aus:
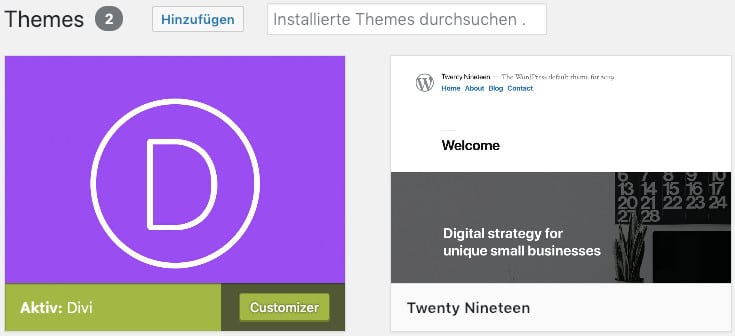
Hier sieht man zwei installierte Themes: Divi und Twenty Nineteen. In unserem Beispiel ist Divi aktiv (Divi ist mein bevorzugtes Theme hier auf WebsiteBerater.com) und wird auch als solches angezeigt. Das nicht aktive Twenty Nineteen sieht auf den ersten Blick ziemlich unscheinbar aus. Wenn man mit dem Mauszeiger über die Box geht, sieht man allerdings die Möglichkeiten für dieses Theme:
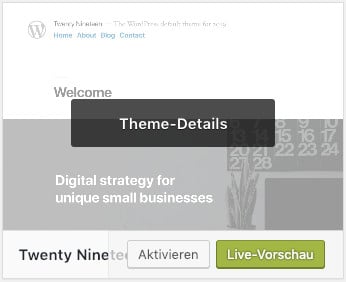
Man kann sich z.B. durch einen Klick auf Theme-Details weitere Informationen anzeigen lassen. Mit dem Aktivieren-Button kann ein nicht-aktives Theme aktiviert werden, wodurch das derzeit aktive Theme gleichzeitig deaktiviert wird und das aktivierte an dessen Stelle tritt. Wie bei den Plugins merken sich deaktivierte Themes grundsätzlich die Einstellungen, die man gesetzt hat, bis sie gelöscht werden (wie man ein Theme löscht, erkläre ich weiter unten).
Man muss allerdings ein Theme nicht unbedingt gleich aktivieren, um zu sehen, wie es aussehen wird. Eine sehr praktische Möglichkeit ist die Live-Vorschau. Klickt man auf diesen Button, dann wird die Website mit diesem Theme angezeigt, als ob es bereits aktiviert wäre.
Im Hintergrund bleibt währenddessen das derzeit aktive Theme gültig, und alle Besucher der Website, die sich inzwischen dort umsehen, bekommen von der Vorschau nichts mit. Die Besucher sehen weiterhin das eigentlich aktive Theme in Aktion. Erst, wenn man sich entschließt, das andere Theme zu aktivieren, sehen auch die Besucher der Website das neue Theme.
Ein Gefühl für WordPress-Themes entwickeln
Wie geht man nun aber vor, um ein neues Theme zu installieren? Dazu muss man zunächst in der Theme-Übersicht den Button Hinzufügen klicken. Diesen gibt es in der Übersicht in zwei Varianten. Ganz oben ist der kleine Button angebracht:
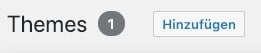
Und, wenn bereits mehrere Themes installiert sind und nebeneinander angezeigt werden, gibt es am Ende dieser Liste auch noch einen großen Button:
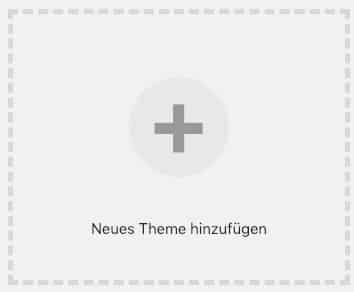
Ein Klick auf einen der beiden Buttons bringt Sie zur Seite Themes hinzufügen, auf der neue Themes auf verschiedene Arten gesucht und gefunden werden können. Dabei helfen die Überschriften Vorgestellt, Populär, Neueste, und natürlich das Such-Eingabe-Feld. Die Favoriten muss man sich selbst als solche markieren, das hilft am Anfang also nicht.
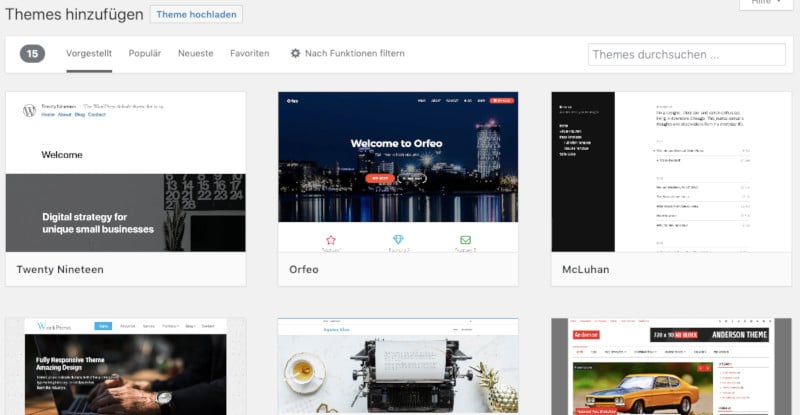
Und hier befindet man sich nun am Beginn des eigentlichen Auswahlprozesses. Bevor wir uns aber damit herumschlagen, möchte ich hier noch zwei Dinge tun:
- Ich möchte Sie ermutigen, sich ein paar Themes in dieser Liste anzusehen. Dabei:
- Lassen Sie einfach das Vorschaubild auf sich wirken und sehen Sie sich diese Vorschaubilder für die verschiedenen Rubriken an, z.B. Neueste.
- Wenn Sie eins der Vorschaubilder ansprechend finden, klicken Sie darauf und sehen Sie sich die detailliertere Vorschau an. Keine Sorge, diese Vorschau hat nichts mit Ihrer Website zu tun – das Theme ist ja noch nicht einmal installiert.
- Versuchen Sie ein Gefühl dafür zu entwickeln, wie Themes aussehen können, was sie fast alle gemeinsam haben, ob Ihnen etwas besonders gut gefällt, ob Ihnen etwas fehlt, wenn Sie die Bilder ansehen, etc.
- Zum anderen möchte ich die technische Seite abschließen, bevor wir zur Auswahl kommen, d.h. ich zeige Ihnen jetzt noch vorher, wie Sie
- ein Theme installieren
- ein Theme updaten
- ein Theme in der Live-Vorschau ansehen
- ein Theme konfigurieren
- ein Theme löschen
Wie installiere ich ein WordPress-Theme?
Ein WordPress-Theme kann aus der Liste der angezeigten Themes bei Theme hinzufügen installiert werden, indem man mit dem Mauszeiger über das Vorschaubild geht und den Button Installieren klickt.
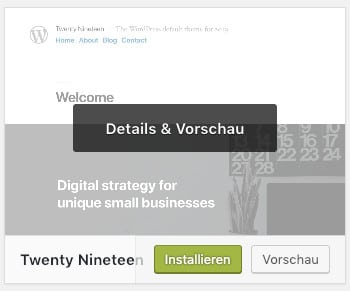
Genau wie bei der Installation von WordPress-Plugins ändert sich danach der Button und zeigt an, dass das Theme installiert wird:
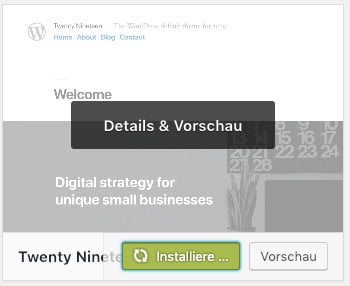
Nach erfolgreicher Installation des neuen WordPress-Themes ändert sich das Vorschaubild und zeigt an, dass dieses Theme bereits installiert ist:
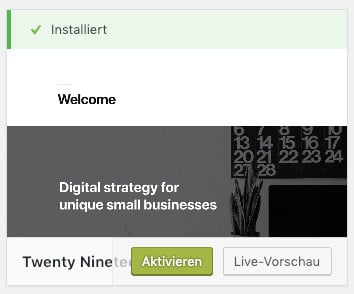
Bereits an dieser Stelle kann das installierte Theme auch durch einen Klick auf den Button Aktivieren aktiviert werden. Alternativ kann man sich die Live-Vorschau durch einen Klick auf den gleichnamigen Button ansehen oder weitere Themes installieren.
Wie funktioniert die Live-Vorschau auf ein WordPress-Theme?
Die Live-Vorschau öffnet die Website, so wie sie derzeit mit Inhalten gefüllt ist und zeigt an, wie diese Inhalte dargestellt würden, wenn das neue Theme aktiv wäre. Das betrifft nicht nur die Homepage, sondern auch alle anderen Seiten oder Beiträge. Konkret kann man sich genauso durch die Website klicken, wie man das auch im laufenden Betrieb könnte.
Auf diese Weise kann man sich einen Beitrag ansehen, beurteilen, wie die Menüs und Untermenüs dargestellt werden, und sich Header- und Footer-Bereich der Website genau ansehen. Die Live-Vorschau hat noch einen Vorteil, den ich gleich im nächsten Abschnitt erklären möchte: Man kann sehen, welche Dinge sich über den WordPress Theme-Customizer im neuen Theme einstellen bzw. konfigurieren lassen. Dieser öffnet sich nämlich an der linken Seite.
Was kann das WordPress-Theme, das auf meiner Website installiert ist?
Ein WordPress-Theme verfügt im Allgemeinen über ein paar Einstellungsmöglichkeiten. Das kann sehr sehr wenig sein, z.B. nur der Titel und Untertitel der Website und ein Logo. Dazu vielleicht noch die Akzentfarbe und das war’s auch schon.
In so einem Fall hat man zwar kaum Möglichkeiten für Anpassungen, man erspart sich dadurch aber auch eine Menge Zeit, solange einem alles so gefällt, wie es ist. Aber wie kann ich herausfinden, was ich bei einem Theme überhaupt einstellen kann?
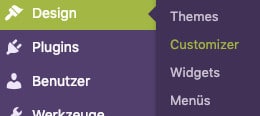
Dafür gibt es generell einen Menüpunkt im WordPress-Dashboard. Er befindet sich wie die Themes ebenfalls als Unterpunkt bei Design und heißt Customizer. Damit kann man alle Einstellungen für ein Theme im Überblick anzeigen lassen und auch verändern.
Durch einen Klick auf den Customizer passiert folgendes: Man bekommt statt des WordPress-Dashboards die Website zu sehen. Allerdings wird am linken Rand noch ein Panel geöffnet, in dem alle Einstellungsmöglichkeiten als vertikales Menü mit Untermenüs gelistet werden. Dadurch wird zwar die Website etwas schmäler dargestellt, als sie in einem Fenster dieser Größe normalerweise wäre, aber das macht für den Moment nichts.
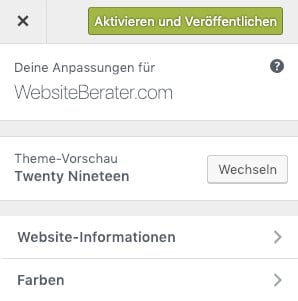
Hier zeige ich als Beispiel den obersten Teil des Customizer-Menüs für WebsiteBerater.com in der Live-Vorschau für das Theme Twenty-Nineteen. So wie hier befindet sich dieser Balken am linken Rand.
In unserem Beispiel sieht man, dass die Menüpunkte Website-Informationen und Farben mit jeweils einem kleinen Pfeil daneben angezeigt werden. Durch einen Klick auf einen Menüpunkt gelangt man zu den Einstellungen dieses Menüpunkts oder zu den dafür verfügbaren Untermenüpunkten.
Im Theme, das ich für WebsiteBerater.com tatsächlich verwende, nämlich das kostenpflichtige Divi-Theme von Elegant Themes, gibt es sehr viele Einstellungen und Anpassungsmöglichkeiten. Diese Flexibilität und Anpassungsmöglichkeiten sind auch ein Teil der Gründe, warum ich es als Profi gern verwende. Dafür muss man eben aber auch etwas mehr an ein paar Rädchen drehen, wenn man etwas Besonderes sehen möchte.
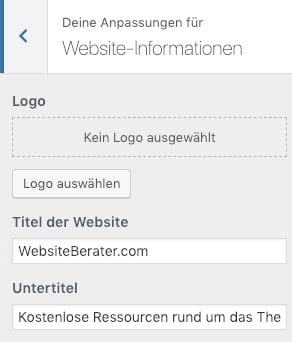
So, jetzt aber zurück zur Funktionsweise des Customizers, die ich in meinem Artikel Der WordPress Theme Customizer, einfach erklärt im Detail beschrieben habe. Hier sehen Sie als Beispiel die im Customizer für das Theme Twenty-Nineteen auftauchenden Einstellungen unter dem Punkt Website-Informationen. Da gibt es z.B. ein Logo auszuwählen, und man sollte einen Titel und Untertitel für die Website festlegen. Der Untertitel wird manchmal auch Tagline genannt.
Nach dem Eintragen der gewünschten Texte oder dem Einstellen nach Wunsch muss man dann mit den im Screenshot blau eingezeichneten Links-Pfeilen wieder nach ganz draußen navigieren, wenn man noch woanders hin will. Sobald man mit den Einstellungen zufrieden ist, klickt man dann auf den Button, der ganz oben im Customizer auftaucht. Manchmal muss man auch nach oben scrollen, um ihn überhaupt zu sehen.
Im vorigen Screenshot sieht man auch diesen Button und er heißt hier Aktivieren und Veröffentlichen. Das liegt daran, dass das Theme, das ich mir hier angesehen habe, noch nicht aktiviert ist und eine Live-Vorschau angezeigt wird. Wäre das Theme bereits aktiv und ich hätte Änderungen gemacht, dann hieße dieser Button einfach Veröffentlichen. Ein Klick darauf speichert dann die Änderungen.
Auf diese Weise kann man also sowohl Dinge im aktiven Theme anpassen, als auch herausfinden, was man alles anpassen kann. Natürlich kann man auch noch andere Dinge verändern, die über den Customizer nicht zugänglich sind, wenn man die Style-Sheets (CSS) verändert oder neue dazuschreibt.
Aber das ist nicht unbedingt Sinn der Sache, denn in so einem Fall sollte man sich entweder ein Theme suchen, das genau so aussieht, wie man es eben haben möchte, oder eins, das sich soweit einstellen lässt, dass eben auch alle Änderungen gut möglich sind.
Und ja, ich weiß schon, das geht nicht immer, aber idealerweise sollte eben das Theme fast perfekt den eigenen Vorstellungen entsprechen und möglichst wenig an Anpassungen nötig sein. Ein ganz realer Grund dafür ist z.B., dass sich ein Theme bei Updates zu neuen Versionen des Themes verändern kann.
Eventuell gibt es dann neue Funktionen oder Einstellungsmöglichkeiten, die solche überschreiben, die per zusätzlichem CSS-Code gemacht wurden. Das bedeutet also: kein zusätzliches CSS, weniger Sorgen bei Theme-Updates. Apropos Updates:
Wie erledige ich Updates für mein WordPress-Theme?
Updates für ein WordPress-Theme spielt man am besten in der Übersicht über alle installierten Themes ein. Dort klickt man nacheinander bei allen Themes, für die verfügbare Updates angezeigt werden, auf Jetzt aktualisieren.
Das sieht konkret so aus, wenn man mehrere Themes installiert hat
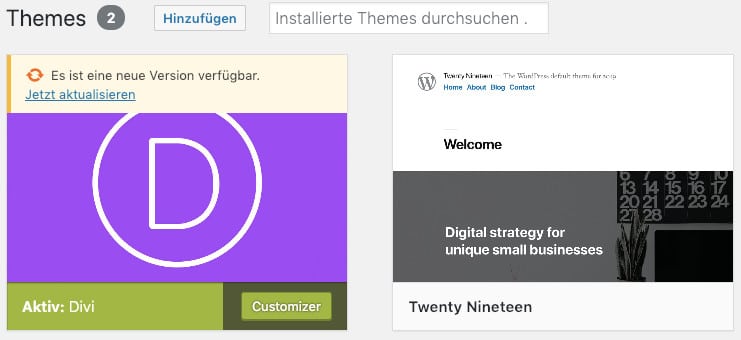
und etwas großformatiger, wenn man nur ein Theme installiert hat:
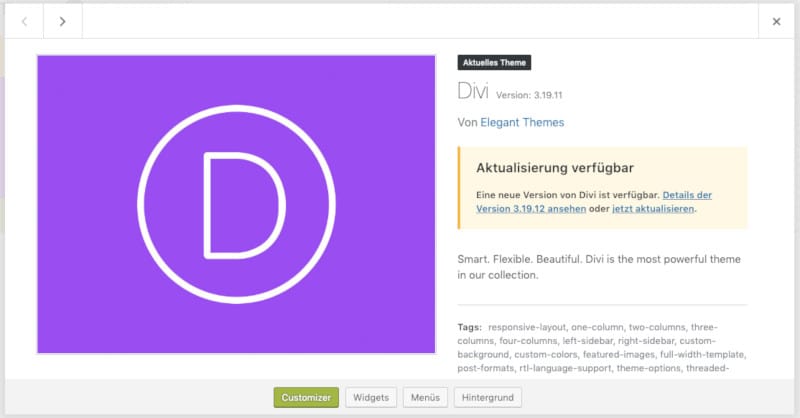
In diesem Screenshot ist das relevante Detail mit dem Link zum Update folgende Box:
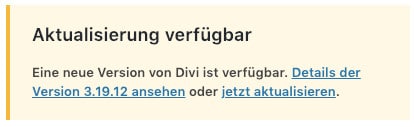
Hier sieht man auch noch einen grundsätzlich recht interessanten Link, nämlich zu den Details der neuen Version. Dort findet man die Neuerungen, Änderungen und Bugfixes als übersichtliche Liste. Nachdem man die Aktualisierung gestartet hat, wird wie immer ein Fortschritts-Symbol angezeigt:
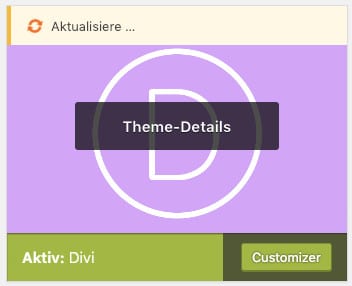
Nach beendeter Aktualisierung sieht alles wieder aus wie vorher, als noch keine Aktualisierungen verfügbar waren.

Alternativ kann man übrigens die verfügbaren Updates für Themes auch in der Übersicht aller überhaupt verfügbarer Updates der Website (Plugins, Themes, Core) sehen und installieren lassen, die man über den Menüpunkt Dashboard und Aktualisierungen im WordPress-Dashboard finden kann. Die hier beschriebene Variante ist jedoch interaktiver und aus meiner Sicht daher praktischer.
Wie kann ich ein WordPress-Theme löschen?
Ein WordPress-Theme kann gelöscht werden, wenn es nicht aktiv ist. In der Übersicht über alle installierten Themes im WordPress-Dashboard klickt man zunächst auf das Vorschaubild des Themes, um die Detailinformationen zu sehen. Dort kann man das Theme durch einen Klick auf den Link Löschen in der rechten unteren Ecke und bestätigen des Löschvorgangs löschen.
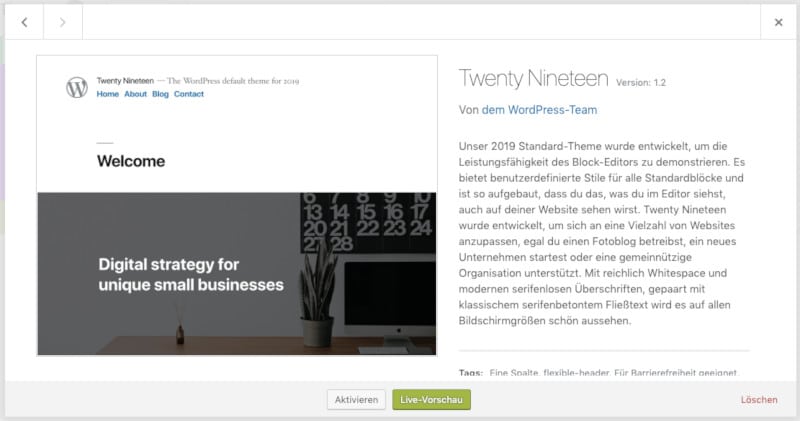
So sieht das aus. Das bedeutet in der Praxis zum Beispiel, dass man das aktive Theme nicht direkt löschen kann. Das ist auch gut so, weil dadurch sogar im Prinzip vermieden wird, dass das letzte verbleibende installierte WordPress-Theme gelöscht wird und keines mehr übrig bleibt. Ohne Theme kann eine WordPress-Website nicht dargestellt werden.
Möchte man also das derzeit aktive Theme loswerden, dann muss man mindestens noch eins installiert haben. Dann muss man ein anderes Theme aktivieren, wodurch das derzeit aktive Theme deaktiviert wird. Erst dann gibt es den Löschen-Link in der Detailübersicht und das Theme kann gelöscht werden. Falls man einmal unabsichtlich an diesem Link ankommt, einfach die Ruhe bewahren, denn:
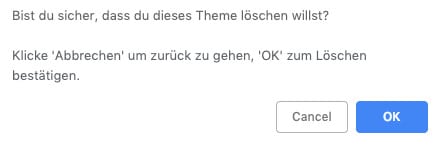
hier kann man immer noch abbrechen.
Wie installiere ich ein gekauftes Premium-Wordpress-Theme?
Wenn man ein Premium-Theme für WordPress gekauft hat, bekommt man es meist als .zip-Datei zum Download bereitgestellt. Diese Datei muss dann unter Theme hinzufügen und den Button Theme hochladen hochgeladen werden. Danach startet man die Installation und aktiviert das Theme.
Also, sagen wir, die .zip-Datei ist bereits in unserem Besitz (d.h. auf unserer Festplatte). Dann geht man wie bei den anderen Themes auch zur Seite Theme hinzufügen und findet direkt neben der Überschrift den Button Theme hochladen:
![]()
Dann wird eine Seite angezeigt, auf der sich ein Datei-Auswahl-Formular befindet.
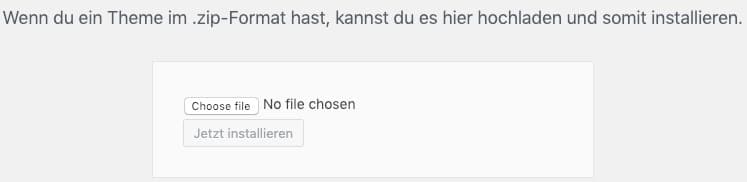
Man sucht die gewünschte Datei im eigenen Dateiverzeichnis
![]()
und wählt sie aus. Danach wird die Datei als zum Hochladen ausgewählt angezeigt
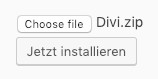
Durch klicken des Buttons Jetzt installieren wird die Installation gestartet und man bekommt ungefähr folgendes zu sehen:
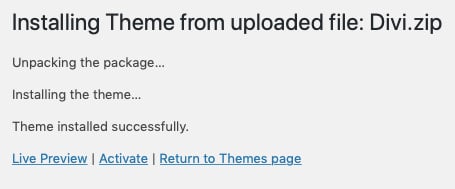
Danach erhält man die Option, das Theme gleich zu aktivieren (durch Klicken auf den angezeigten Link) oder zunächst noch etwas anderes zu tun.
Was bei der Theme-Installation per Hochladen alles schief laufen kann, das habe ich übrigens in meinem Artikel Lösungen für: WordPress kann Theme nicht installieren im Detail beschrieben.
Wie kann ich Filter bei der Suche nach WordPress-Themes einsetzen?
Beim Browsen durch die Vielfalt der kostenlosen über das WordPress-Repository angebotenen WordPress-Themes kann man durch einen Klick auf Nach Funktionen filtern Filter einsetzen, um die riesige Auswahl einzuschränken. Dabei gibt es drei Filter-Kategorien: Thema, Funktionen und Layout. Durch geeignetes Setzen von Häkchen und einen Klick auf den Button Filter anwenden wird die angezeigte Auswahl entsprechend eingeschränkt.
Die Übersicht aller Filter sieht folgendermaßen aus:
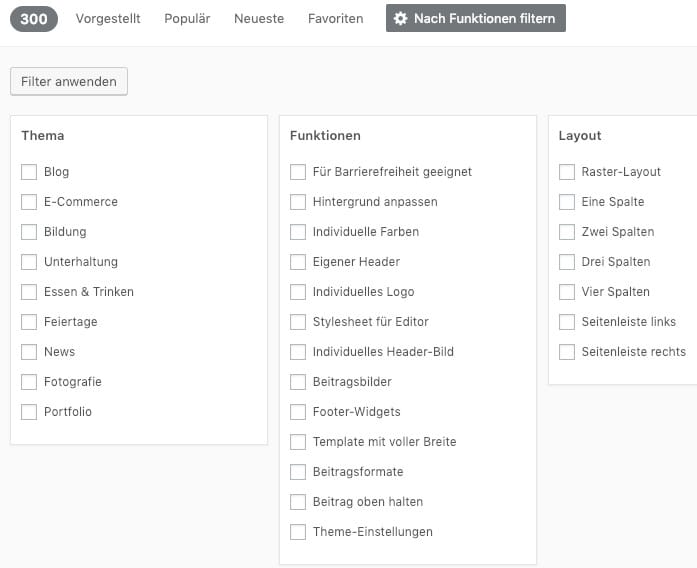
In der Spalte mit den verschiedenen Themen sollte man sich bewusst sein, dass diese Bezeichnungen nicht auf wohldefinierte Eigenschaften oder Elemente des Themes schließen lassen. Die für mich sinnvollsten Einträge in dieser Spalte sind Fotografie und Portfolio, weil es dabei um bestimmte Arten von Präsentationen geht.
Die Optionen der mittleren Spalte mit der Bezeichnung Funktionen sind da schon aufschlussreicher und dadurch auch hilfreicher. Möchte man z.B. verschiedene Beitragsformate verwenden, oder ein (individuelles) Bild im Header einsetzen, so kann man hier sinnvolle Einschränkungen vornehmen.
Ebenfalls interessant und definitiv relevant ist die dritte Spalte mit der Bezeichnung Layout. Die Anzahl der verfügbaren Spalten sowie die Verwendung eines Sidebars sind wesentliche Eigenschaften eines Website-Designs.
Bei diesen Einschränkungen ist es hilfreich, zu wissen, dass viele Themes mehrere dieser Optionen zulassen (z.B. verschiedene Anzahlen von Spalten in der Präsentation der Blog-Einträge). Am besten ist es, hier vielleicht ein bisschen zu Schmökern, aber sich dann zunächst einmal vorab zu überlegen, wie die eigene Website aussehen und was sie leisten soll.
Dann kann man viel besser entscheiden, welches Theme am besten geeignet ist und außerdem bei den Filtern und sonstigen Suchen geeignete Kriterien einsetzen. Und deshalb soll es nun um Auswahlkriterien gehen, die bei WordPress-Themes die Spreu vom Weizen trennen. Doch auch hier gilt: Einige dieser Kriterien sind auch individuell geprägt. Wundern Sie sich nicht, wenn verschiedene Menschen verschiedene Favoriten haben.
Welche Kriterien helfen bei der Suche nach dem besten WordPress-Theme?
Am hilfreichsten sind hier die halbwegs objektiven Kriterien, mit denen ich auch beginnen möchte. Danach folgen einige, wo sich Kreativität und Meinungsverschiedenheiten gleichermaßen bemerkbar machen.
Die Anzahl der möglichen Spalten
Diese Entscheidung betrifft vor allem das Layout von Übersichtsseiten wie z.B. eine Liste der aktuellsten Blog-Artikel oder eines Portfolios. Dabei kommt es einerseits darauf an, was in den einzelnen Einträgen präsentiert wird, und andererseits, wie sinnvoll oder wirkungsvoll eine optische Vorschau ist.
Nehmen wir z.B. die Website eines Fotografen. Je nach Stil und Inhalt der Fotos, die in einem Portfolio auftauchen, kann es sinnvoll sein, nur eine Spalte oder aber drei zu nutzen. Hier ist aus meiner Sicht eventuell auch Flexibilität in der Gestaltung gefragt, denn was für eine Rubrik funktioniert, muss nicht für alle funktionieren.
Anpassungen des Header- Footer- und Sidebar-Bereichs sind möglich
Das man das Sidebar inhaltlich durch sogenannte Widgets befüllen kann, wird Thema eines der nächsten Artikel in dieser Reihe sein. Trotzdem kommt es auch darauf an, diese drei Elemente der Website möglichst gut zu nutzen. Ein Unternehmen wird wahrscheinlich im Header das Unternehmenslogo unterbringen wollen.
Der Footer wird oft mannigfaltig genutzt und sollte gegebenenfalls in Spalten unterteilbar sein (und zwar mehr als nur zwei). Das Sidebar schließlich kann man links oder rechts oder gar nicht verwenden, je nach Zweck der Seite. Die Möglichkeit, dies individuell anzupassen, kann daher sehr wichtig sein.
Kein Link zur Theme-Website oder Entwickler-Website im Footer (oder sonstwo)
Zugegeben, das dürfte im Bereich der gratis WordPress-Themes schwierig zu finden sein, aber man sollte diese von vornherein vorhandenen und seltsam anmutenden Footer-Links möglichst vermeiden. Es gibt zwar immer die Möglichkeit, den Footer über ein sogenanntes Child-Theme zu verändern, aber das ist eindeutig ein fortgeschrittenes Thema und gehört nicht hierher, sondern in einen weiterführenden Artikel.
Also, wenn es ohne Link zum Entwickler geht, finde ich das immer etwas professioneller im Aussehen für die Website, aber wenn nicht, ist es nicht das größte der möglichen Probleme.
Anpassbare Farben
Die meisten Themes sind von der Farbkomposition her sehr stimmig gestaltet. Was aber, wenn ich bestimmte Farben für mein Corporate Design brauche oder ganz einfach eine Lieblingsfarbe habe, die auch auf meiner Website eine Hauptrolle spielen soll?
Dann sucht man sich entweder ein Theme aus, dass diese Farben bereits passen umsetzt oder eins, bei dem man eventuell zwischen verschiedenen Farben oder gar Farbschemata (z.B. hell oder dunkel) wählen kann.
Die enthaltenen Gestaltungselemente
Hier wird es interessant und aus der Sicht der Vorbereitung möglicherweise auch intensiv. Ich habe bereits erwähnt, dass man Gestaltungselemente möglichst bereits durch das Theme zur Verfügung haben sollte und nicht unbedingt durch Plugins zuschalten soll.
Das ist allerdings im Land der gratis-Themes oft ein frommer Wunsch und man muss teilweise Kompromisse eingehen. Wenn ein Theme zwar keinen Bild-Slider hat, den man so gerne verwenden würde, aber sonst perfekt aussieht, dann kann man das Theme ruhig verwenden und den Slider über ein Plugin dazu holen.
Diese Problematik ist einer der Gründe, warum ich letztlich beim (nicht kostenlosen) Divi-Theme gelandet bin. Dort gibt es im Prinzip alles, was das Designer-Herz an Gestaltungs-Elementen begehrt (und es werden auch regelmäßig mehr). Aber Premium-Themes mal beiseite, diese Situation wird auch bei den kostenlosen Themes immer besser.
Andererseits kann es auch oft genug vorkommen, dass sich zusätzliche Funktionalität in einer Premium-Version eines kostenlosen Themes versteckt, aber dazu weiter unten noch etwas mehr.
Die Gestaltbarkeit des Layouts
Das ist ein recht fortgeschrittener Wunsch, aber auch hier gibt es im kostenlosen Bereich immer wieder Fortschritte. Es gibt auch kostenlose Page-Builder, mit denen man sich ein beliebiges Layout zusammen-basteln kann, aber für den Anfang reicht es bereits aus, eventuell verschiedene Layouts für die Blog-Seiten zu haben. Stichwort: Masonry bzw. Raster-Layout.
Design-Einstellungsmöglichkeiten
Manche Design-Elemente sind beliebte Ansätze für Veränderungen durch den Website-Betreiber oder Designer. Die Farben hatten wir schon. Weitere Kandidaten hierfür sind die Schriftarten, Abstände zwischen Spalten, die Zeilenhöhe und Schriftgröße, sowie die Formatierung von Bildern (z.B. Schatten oder Ähnliches).
Dieser Punkt ist ein Bonus für jene, die gerne etwas mehr Kontrolle über ihre Website haben, aber kein Muss. Das gilt insbesondere dann, wenn das Theme wirklich gut ausgereift ist, gibt es für Anpassungen de facto ja kaum einen Grund.
Responsive Design
Dass responsive Webdesign in der heutigen Zeit der Smartphone-dominierten Internetnutzung ein Muss ist, habe ich bereits in meinem Artikel 21 unverzichtbare Funktionen einer modernen Website gleich an der ersten Stelle beschrieben. Die Sache ist hier ganz einfach: Wenn ein Theme nicht von vornherein und ohne Zusatzaufwand ein responsives Design hat, Hände weg!
Apropos responsive Design:
Separate Gestaltung von Mobil- und Desktop-Version der Website
Besonders interessant wird es dort, wo man bestimmte Anpassungen für Desktop- und Mobil-Version der Website getrennt und unabhängig voneinander vornehmen kann. Aber das ist wirklich schon die oberste Liga.
Andererseits kann man sich schnell in die oberste Liga wünschen, wenn es z.B. darum geht, den Header, der auf dem Desktop super aussieht und echt viele Dinge untergebracht hat, auf dem Smartphone etwas zu verschlanken. Für (unter anderem) diese Möglichkeit liebe ich das Divi-Theme.
Aktualität und Support
Ob ein Theme aktuell ist oder vom Entwicklerteam aktuell gehalten wird, ist nicht unmittelbar ersichtlich, so wie das bei den Plugins der Fall ist. Was man in der Vorschau des Themes zu sehen bekommt ist die Bewertung und die Version.
Um herauszufinden, wann ein Theme zum letzten Mal aktualisiert wurden, muss man direkt im WordPress-Theme-Repository nach dem Theme suchen und dort auf dessen Informationsseite gehen. Das ist zwar auch nicht kompliziert, aber man muss dafür doch die eigene WordPress-Website verlassen.
Auch hier gibt es dann, wie bei den Plugins, das Datum der letzten Aktualisierung zu erfahren sowie weitere Informationen zu Autorenteam und Support. Apropos Support:
Bewertungen (zunächst die Sterne, aber auch die verbalen Bewertungen)
Wie schon bei der Auswahl des besten WordPress-Plugins gibt es auch hier die Möglichkeit, sich Bewertungen der einzelnen Themes anzusehen. Die Sterne mit der Anzahl der abgegebenen Bewertungen kann man bereits direkt in der Theme-Vorschau sehen.
Die Detailbewertungen, auch nach der Anzahl der Sterne geordnet und gruppiert, sind wieder auf der Theme-Seite des WordPress-Repositories zugänglich. Die Qualität des Supports findet man am besten über jene Bewertungen, die wenige Sterne vergeben und konkrete Probleme ansprechen. Dabei ist es dann interessant, nachzulesen, ob und wie schnell die Probleme vom Theme-Support-Team beantwortet oder behoben wurden.
Geschwindigkeit beim Laden der Website (und Scores bei z.B. Google Page-Speed-Insights)
Wenn sich Hinweise darauf finden, dass ein Theme auf seine Geschwindigkeit oder auf Tests wie Google Page-Speed-Insights hin bereits optimiert wurde, sollte man hellhörig werden. In letzter Zeit ist der Faktor Lade-Geschwindigkeit als wichtiger Teil der User-Experience vor allem von Google immer prominenter erwähnt worden. Grund genug, zumindest einen halben Gedanken daran zu verschwenden.
Eingebaute SEO-Elemente
Manche Themes haben bereits Grundelemente für SEO (Suchmaschinenoptimierung) integriert, sodass man sich um z.B. Verifizierung bei Suchmaschinen oder spezielle Struktur der Website (Stichwort Structured Data) zumindest ansatzweise bereits ohne zusätzliche SEO-Plugins kümmern kann.
Genügend Whitespace und übersichtliche Struktur
Um dem Auge des Besuchers (und dessen Gehirn) beim Besuch Ihrer Website eine Freude zu machen, sollten Sie auf ausreichend „Pausen“ achten. Das bedeutet konkret, eine übersichtliche Struktur und genügen leere Flächen auf der Website zu haben, damit man nicht in Informationen oder visuellen Reizen ertrinkt.
Der aktuelle Trend: Clean & Simple
So ist es. Ganz einfach, un-überfrachtet, mit teils riesiger Schrift und wenig Botschaft auf viel Bildschirmfläche. Aber es scheint zu funktionieren. Die Zeiten der riesigen automatisch rotierenden Bilder-Slider und anderer ähnlicher Elemente sind, zumindest wenn es nach den Design-Trend-Gurus geht, vorbei.
Darüber kann man ja denken, wie man will, was aber unbestritten wichtig ist, sind die nächsten beiden Punkte:
Ein stimmiger Stil, der zum Website-Inhalt passt
Dieser Punkt ist schwer ganz sauber in präzise Worte zu fassen, aber meistens sehen wir beim Anblick einer Website entweder etwas, das uns anspricht, oder Dinge, die uns stören. Etwas, das sehr störend sein kann, ist eine unpassende Aufmachung der Website, die nicht zum Inhalt passt.
Das ist so, wie wenn ein Formel-1-Rennwagen wie ein Traktor klingt oder wenn es Olivenöl statt Wasser regnet. Wir wissen, da stimmt etwas nicht. Aber diese Unstimmigkeit ist nicht von der aufregenden Sorte (cool, es regnet Smarties), sondern man möchte eigentlich nicht länger hier bleiben. Und das sollte bei der eigenen Website unbedingt vermieden werden.
Eine gute Lesbarkeit der Überschriften und des Texts
Das ist das letzte hilfreiche Kriterium dieser Liste. Nichtsdestotrotz ist es mit das wichtigste. Wie schon gesagt, lesen die Besucher einer Website dort ziemlich sicher Informationen, die bei ihnen ankommen sollen. Manchmal wird nur gescrollt und die Inhalte werden überflogen.
Beim Lesen ist es wichtig, dass der Text dabei keine Schwierigkeiten bereitet. Also keine Schnörkel, keine zu helle Farbe, kein schwacher Kontrast, keine zu kleine Schrift oder zu wenig Platz zwischen den Zeilen. Beim scrollen und Überfliegen ist es wichtig, dass man auch in der höheren Geschwindigkeit die Überschriften gut wahrnehmen und idealerweise sogar aufnehmen kann.
Wenn eine Website diese beiden Kriterien erfüllt, werden sich deren Besucher zumindest die textlichen Inhalte praktisch mühelos ansehen und durchlesen. Und das ist schon sehr viel wert.
Welche Kriterien helfen NICHT bei der Suche nach dem besten WordPress-Theme?
Hier möchte ich bewusst auch noch eine kleinere Liste von Kriterien präsentieren, die ich für eher ungeeignet halte, um das beste WordPress-Theme zu finden.
Ein riesiger Bild-Slider auf der Titelseite
Ja, ich weiß, darauf stehen viele Leute und sehr viele Themes bieten das an, aber was hilft der coolste Slider, wenn man die Schrift nicht lesen kann. ja, ich übertreibe, aber das mache ich bewusst: Bilder sind zwar wichtig, aber davon sollte man sich nicht blenden lassen. Apropos Bilder:
Bilder, Bilder, Bilder
Dazu nur ein Satz: Schlechte Bilder machen auch keine gute Website.
Im Ernst: Es gibt Typen von Websites, da ist die Verwendung von Bildern zentral. Aber immer gilt: Qualität ist wesentlich wichtiger als Quantität. Also achten Sie bitte nicht nur darauf, ob und wo es Platzhalter für Bilder im Theme gibt, sondern auch darauf, dass Ihre eigenen Bilder, die Sie an die Stelle dieser meist qualitativ hochwertigen Platzhalter setzen, von mindestens gleich hoher Qualität sind!
Die Popularität
Ob ein Theme bei den WordPress-Nutzern beliebt ist oder nicht, sagt zwar schon etwas darüber aus, ob es brauchbar ist oder nicht. Trotzdem würde ich mich nicht in erster Linie auf die Popularität eines Themes verlassen, damit es für meine Website in Frage kommt. Zumindest nicht als zwingendes Kriterium. Ebenso geht es mir mit folgendem Punkt:
Featured Theme oder nicht
Die Sektion Featured oder Vorgestellt, wie sie auf deutsch heißt, ist eine recht willkürliche Auswahl. Kann schon sein, dass da wirklich gute dabei sind, aber am besten ist, man ignoriert diese Sammlung einfach. Ich weiß, das ist nicht einfach, weil diese Registerkarte in der Theme-Übersicht am Anfang vor-ausgewählt ist, aber deshalb schreibe ich das hier auf. Und das war’s auch schon.
Der Preis (auch, wenn es kostenlos ist)
Streng genommen sollte der Preis bei der Auswahl des best-geeigneten Themes für eine Website keine Rolle spielen. Denn früher oder später wird man als Profi bzw. Unternehmen oder Website-Betreiber mit kommerziellen Hintergedanken Geld auf den Tisch legen müssen.
Warum also nicht auch für ein gutes Aussehen der Website gleich von Anfang an, alle gewünschten Gestaltungselemente und vielleicht auch noch echten Support inklusive? Das sei hier nur einmal als Gedankenanstoß gesagt. Das soll im Gegenzug nicht heißen, dass alle kostenlosen Themes Schrott oder unbrauchbar sind, ganz im Gegenteil. Blenden Sie einfach mal den Preis aus Ihrer Entscheidung aus. Welches Theme wäre dann der Gewinner?
Nur so als Hinweis: Wenn Sie mich als Designer bzw. Ersteller Ihrer Website buchen, bekommen Sie eine Divi-Website (natürlich ohne extra für das Theme zu bezahlen, das habe ich bereits getan). Ganz einfach deshalb, weil ich mir nicht leisten kann, mit der Theme-Suche Zeit zu verbringen und Divi alles leistet, was ich für die Arbeit brauche. Aber das ist natürlich eine andere Geschichte und ein professioneller Blickwinkel.
Und zum Schluss dieser Liste habe ich noch eine kleine Warnung vor einer Klick-Bait-Falle für Sie:
Eine super-cooles Theme-Vorschaubild, das man dann nur mit dem Premium-Upgrade realisieren kann
Es wäre manchmal auch zu schön um wahr zu sein. Wenn Sie sich also bei einem Vorschaubild in der Übersicht der kostenlosen Themes denken: Wow, das wäre ja zu schön um wahr zu sein, wenn das kostenlos zu haben wäre, dann seien Sie nicht überrascht, wenn Sie zur Realisierung der Features, die man auf dem Vorschaubild des gratis-Themes sieht, auf die Premium-Version des Themes upgraden müssen.
Was sind Premium-Versionen von gratis-Wordpress-Themes
Hier möchte ich daher noch ein paar Worte zu einer gängigen Praxis bei kostenlosen WordPress-Themes verlieren, die wir schon in ähnlicher Form bei den kostenlosen WordPress-Plugins diskutiert haben. Es gibt buchstäblich tausende kostenlose Themes für WordPress.
Für gefühlt jedes gibt es zusätzlich zur kostenlosen Variante auch noch eine Premium-Version, die etwas Geld kostet. Meist ist das nicht viel, aber wenn es sich um ein jährliches Abo handelt, dann kann das ganz schön nervig werden. Am besten sieht man sich gleich am Anfang an, welche Funktionen oder Spezialitäten die Premium-Version bereit hält und überlegt sich, ob man das irgendwann mal brauchen wird.
Außerdem sollte man sich ansehen, ob das gratis-Theme wirklich das hält, was das Vorschaubild in der Theme-Übersicht versprochen hat. Ich finde es teilweise recht dreist, wie hier geködert wird. Dreist deshalb, weil es ja Zeit kostet, sich für ein Theme zu begeistern, um dann festzustellen, dass man das so, wie es geplant war und im Vorschaubild ausgesehen hatte, mit der gratis-Version gar nicht realisieren kann.
Ich will nicht sagen, dass so manche Funktionalität ihr Geld nicht wert ist, aber insgesamt kann man dann gleich von vornherein nach Premium-Themes schauen, so wie es etwas weiter oben bereits beim nicht-Kriterium Preis angeklungen ist.
Selber Testen! Ausprobieren!
Ein Fazit bin ich Ihnen noch schuldig. Soviel Sie auch geplant und überlegt haben, am Ende sollten Sie einfach mal ein paar Themes, die Ihnen anhand der hier diskutierten Kriterien zusagen, installieren und nacheinander aktivieren. Dann vergleichen Sie den Eindruck, den ihre Website auf Sie macht, wenn Sie sie ansehen. Dabei bitte nicht den Aufruf auf Ihrem Smartphone und Tablet vergessen!
In sehr kurzer Zeit werden Sie so ein gutes Gefühl für Ihre persönlichen Prioritäten und Ihren Geschmack finden und zukünftige Theme-Suchen und Entscheidungen etwas leichter und auch schneller treffen können. Ich wünsche Ihnen dabei schon jetzt alles Gute!
Meine Wahl eines WordPress-Themes
Sie haben es im Laufe dieses Artikels schon an ein paar Stellen gesehen und inzwischen vermutlich gemerkt: Mir ist Flexibilität und gebotene Funktionalität eines Themes sehr wichtig. Deshalb nutze ich bereits seit geraumer Zeit fast ausschließlich das Divi-Theme von Elegant Themes. Aber ich hoffe, ich habe Ihnen hier auch einiges an Material für die Wahl einer guten Alternative geboten!
Sie dürfen Ihre Meinung auch ändern!
Apropos Alternative: Was man praktisch oder gut oder vielseitig findet, kann sich im Laufe der Zeit auch ändern. Wenn sich etwas an Ihrer Website verändert und das Theme nicht mehr ideal passt oder sie ein besseres Theme finden, wechseln Sie! Dazu aber ein paar Geheimtipps von mir:
Vorsicht: Was beim Theme-Wechsel in WordPress zu beachten ist
Ein Theme-Wechsel ist in WordPress mit einem einzigen Mausklick erledigt. Danach kann man allerdings eventuell sein blaues Wunder erleben. Hier ein paar Punkte, die es beim Wechseln von einem WordPress-Theme zum anderen zu beachten gilt:
- Wenn Sie das Theme wechseln, verlieren Sie eventuell Theme-spezifische Funktionalität. Das muss nicht schlimm sein und ist meist leicht zu kompensieren, es muss einem aber klar sein. Meist sind es nicht mehr funktionierende sogenannte Shortcodes, die dann einsam und verlassen (und nicht-umgesetzt) im Text stehen und ihre Funktion verloren haben. Z.B. ein paar eckiger Klammern mit einem kryptischen Text dazwischen.
- Wenn Ihr Theme einen eigenen Page-Builder mitbringt und Sie diesen verwendet haben, werden auch an den jeweiligen Stellen vermutlich Shortcodes übrig bleiben. Machen Sie vor dem Wechsel am besten einen Screenshot von solchen Seiten und kopieren Sie die Texte, damit Sie die Seiten mit dem neuen Theme relativ leicht wiederherstellen können.
- Am besten geht ein Theme-Wechsel hinsichtlich der Text-Inhalte vor sich, wenn Sie fast ausschließlich den WordPress-eigenen Editor verwenden (ob den neuen Block-Editor Gutenberg oder Classic-Editor spielt dabei keine Rolle).
- Denken Sie daran, dass manche Grafiken oder Bilder auch Teil des Theme-Materials sind und Sie diese eventuell nach dem Wechsel nicht mehr weiter verwenden können oder dürfen.
- Das gleiche gilt für Icons, die in einem Theme bereitgestellt werden. Sie stehen eventuell im neuen Theme nicht mehr zur Verfügung.
Ihr Feedback zu diesem Artikel
Hier eine kleine Umfrage in eigener Sache. Wie fanden Sie die Informationen in diesem Artikel? Die Teilnahme an dieser Umfrage ist natürlich freiwillig und völlig anonym. Mit Ihrer Teilnahme stimmen Sie unserer Datenschutzerklärung zu. Vielen Dank!
[ays_poll id=30]
Nächste Schritte
Jetzt, wo Sie ein gutes Gefühl für das haben, was Ihre Website Ihren Besuchern bieten soll, und wie Sie sich orientieren sollten, können Sie mit gutem Gewissen daran gehen, eine Wahl zu treffen. Scheuen Sie sich dabei wie gesagt nicht, zu experimentieren. Sie werden schließlich ein Theme finden, mit dem Sie zufrieden sein können.
Als nächstes folgt eine grundlegende Einführung in das Thema der WordPress-Widgets. Diese kleinen Helferlein sind durch ihre Flexibilität und die einfache Handhabung sehr mächtig. Interessiert?
Jetzt Teil 15 lesen!

