WordPress Plugins gibt es wie Sand am Meer. Oder, wie wir in der Steiermark sagen, „zum Saufuatan“. Die Versuchung ist groß und die Auswahl ist teils überwältigend, egal welche Funktionalität man auf der eigenen WordPress-Website einbauen möchte. Daher ist die Frage berechtigt:
Welche WordPress-Plugins braucht man?
Die Bereiche, die man hier abdecken muss, sind Sicherheit, Optimierung und fehlende Funktionalität. Wordfence ist ein Muss in Punkto Sicherheit, zur Optimierung tragen Autoptimize und Imagify bei. Die benötigte Funktionalität hängt vom Ziel der Website ab.
Zusammenfassung: Sinn und Zweck von WordPress-Plugins
WordPress-Plugins erweitern die Funktionalität des sogenannten WordPress-Cores. Plugins können zwar auch Aussehen und Gestaltungselemente einer WordPress-Website verändern, dafür sollte man allerdings besser ein geeignetes WordPress-Theme wählen.

WordPress-Plugins sind insgesamt ein sehr komplexes Thema. Daher lohnt sich natürlich auch die detaillierte Auseinandersetzung mit der Funktionsweise und Handhabung einerseits und einer konkreten Liste von Beispielen andererseits.
Im vorangegangenen elften Teil dieser Beitragsreihe habe ich Ihnen daher gezeigt, wie WordPress-Plugins funktionieren, was sie leisten und wie sie zu handhaben sind. Wenn Sie das Gefühl haben, Sie würden diese Themen lieber besser verstehen, bevor wir hier konkrete Beispiele diskutieren, dann nehmen Sie sich bitte die Zeit und lesen Sie meinen Übersichts-Artikel zuerst. Wenn Sie danach hierher zurückkehren, werden Sie bereits die praktischen Schritte im Umgang mit WordPress-Plugins kennen.
Willkommen also zum zwölften Teil meiner Beitrags-Reihe, in der ich eine komplette Website-Erstellung von Anfang bis Ende beschreibe. Hier geht es um einige wichtige Beispiele von WordPress-Plugins, die ich selbst auf fast allen meinen Websites und auch für Websites meiner Kunden nutze, so auch hier auf WebsiteBerater.com.
Meine dringenden Empfehlungen für WordPress-Plugins
Meine Empfehlungen für WordPress-Plugins in diesem Artikel sind ein erster Schritt zu einer vernünftigen Plugin-Ausstattung, der mir für jeglichen Typ von Website am geeignetsten erscheint. Zunächst gehe ich auf einige Sicherheitsaspekte ein, die absolut wichtig sind.
Danach kommen zwei Beispiele für Optimierung, die mit Bezug auf Suchmaschinenoptimierung (SEO) jedenfalls von Bedeutung sind. Wem aber egal ist, wo die eigene Website in Google-Rankings auftaucht oder ob die Website schnell genug geladen wird (sodass mögliche Besucher nicht gleich wieder kehrt machen), der kann den Optimierungsteil getrost überspringen.
Weitere Empfehlungen für WordPress Plugins

Plugins, die die Funktionalität der eigenen Website erweitern, sind ein eigenes Kapitel. Letzten Endes handelt es sich dabei um ein Fass ohne Boden und man kann über die besten/nötigsten/sonstwasten WordPress-Plugins nahezu endlos diskutieren oder gar streiten.
Klarerweise hat jede Website ihre eigenen Bedürfnisse. Ich berate meine KundInnen und InteressentInnen zunächst auch immer zum tatsächlichen Bedarf an Funktionalität bei einem geplanten Website-Projekt.
Aber genug davon und zurück zu WordPress-Plugins. Was ich sagen wollte ist, dass ich in diesem Artikel keine Plugin-Empfehlung für jegliche denkbare Funktionalität unterbringen kann. Das muss also – je nach Anwendung – an anderer Stelle erfolgen. Hier erwähne ich eben nur ein paar konkrete und wichtige Plugins, auf die eine moderne Website eigentlich nicht verzichten sollte.
Die drei WordPress-Plugin-Bereiche: Sicherheit, Optimierung, Funktionalität
Sicherheit
Wie schon an anderer Stelle erwähnt, ist WordPress grundsätzlich sehr sicher. Das hält aber z.B. niemanden davon ab, zu versuchen, sich durch Erraten von Benutzernamen und Passwörtern unerlaubten Zugang zu meiner WordPress-Website zu verschaffen.
Wenn man ein paar Grundregeln befolgt (z.B. starkes Passwort, individueller und nicht-offensichtlicher Benutzername für den WordPress-Administrator-Account), ist solch ein Einbruch bereits recht unwahrscheinlich. Aber warum nur sicher sein, wenn man auch recht einfach sehr sicher sein kann? Daher hier ein paar Hinweise zum Thema Sicherheits-Plugins.
Optimierung
Moment, ist WordPress denn nicht von vornherein optimiert? Wozu braucht man dann noch Plugins, die das machen?
Doch, WordPress ist auch bis zu einem gewissen Grad optimiert. Durch den modularen Aufbau mit Plugins und die Möglichkeit, z.B. verschiedene Themes zu benutzen, ist jedoch eine Optimierung bis ins letzte Detail von vornherein unmöglich.
Da sich außerdem die Verhältnisse und Gegebenheiten im WWW über die Jahre ändern und manche Aspekte der Optimierung erst mit der Zeit auftreten oder wieder verschwinden, ist es einfacher, solche Aspekte per Plugin zu erledigen. Plugins sind hier auf jeden Fall flexibler und individuell gestaltbarer als der WordPress-Core.
Funktionalität
Über den grundsätzlichen Sinn des Konzepts, zusätzliche Funktionen über Plugins einzubinden, wird, so denke ich, niemand ernsthaft streiten wollen. Eine Software-Plattform für Websites, die von vornherein alles kann und tut, ist ein verrücktes Konzept (ganz einfach weil unsere technologischen Ressourcen begrenzt sind).
Daher ist es vernünftig, Funktionen modular zur Verfügung zu stellen. Das heißt, zusätzlich zum WordPress-Core, der die grundlegende Funktionalität der Website liefert, können zusätzliche Funktionen eben per Plugin zugeschaltet werden.
Jetzt werden Sie fragen: Aber warum muss man denn z.B. die Dinge, die ich hier beschreibe, erst extra per Plugin zuschalten, wenn sie doch so wichtig sind, und jede WordPress-Website sie haben sollte? Diese Frage ist absolut berechtigt, und Sie können versuchen, sich Ihre eigene Meinung im Laufe der Zeit durch den Umgang mit WordPress zu bilden.
Hier von mir ein paar Gedanken dazu:
- WordPress ist kostenlose, frei verfügbare Software und wird im Wesentlichen von einer Community von freiwilligen Entwicklern instand gehalten. Dadurch müssen auch hier die verfügbaren Ressourcen klug eingesetzt werden.
- Nicht jeder hat die gleichen Ansichten, was nötige Funktionen oder verfügbare Gestaltungselemente im WordPress-Core betrifft.
- Wenn die Leistung und Schnelligkeit der Website gefragt ist, ist weniger eben oft mehr.
- Ein Ökosystem von unabhängigen Entwicklern, die zusätzliche Funktionalität in Konkurrenz zueinander erzeugen können, ist für den Benutzer der Software eine gute Sache, weil dadurch die Qualität und Auswahl der Plugins erhöht wird.
WordPress-Sicherheit: Das Wordfence Plugin: Installation und wichtigste Einstellungen
Was leistet das Wordfence-Plugin?
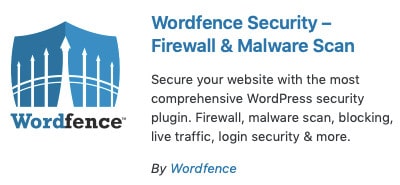
Das erste Plugin auf meiner Liste ist Wordfence. Dieses Plugin ist aus meiner Sicht Pflicht für jeden Betreiber einer WordPress-Website, der zumindest einen groben Überblick über den Sicherheitsstatus der eigenen Website haben möchte.
Die Gründe dafür sind hauptsächlich dreierlei:
- Zunächst bietet dieses Plugin einen konfigurierbaren Schutz vor sogenannten brute-force-attacks, d.h. den Versuchen, Benutzername und Passwort durch viele, viele, zufällige Anmelde-Versuche zu erraten. Dazu gehört seit kurzem auch die 2-Faktor-Authentifizierung für WordPress-Benutzer und die Verwendung des reCaptcha-Dienstes von Google.
- Weiters erkennt das Plugin bei seinen Routinescans des WordPress-Dateisystems auf dem Webserver verdächtige Veränderungen oder Dateien, die dort, wo sie sind, eigentlich nicht hingehören.
- Zuletzt hält das Plugin den Website-Betreiber über verfügbare Updates auf dem Laufenden, die es für Plugins, Themes oder den WordPress-Core gibt.
Die Basis-Version des Wordfence-Plugins ist kostenlos. Weitere Funktionen stehen zwar über Wordfence Premium zur Verfügung, für die Durchschnitts-Website ist die kostenlose Variante des Plugins aber absolut ausreichend.
Installation von Wordfence
Wordfence kann man einfach wie im vorigen Teil dieser Beitragsreihe über die Handhabung von WordPress-Plugins beschrieben, aus dem WordPress-Plugin-Repository installieren. Hier ist der Link zur Plugin-Informationsseite von Wordfence. Nach der Installation
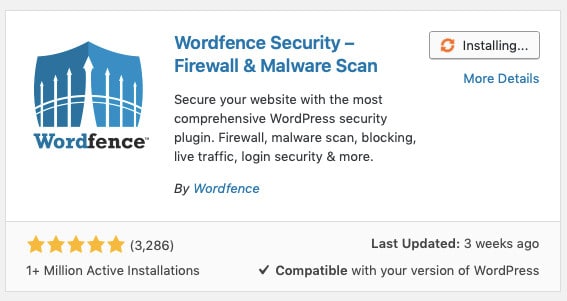
kann man Wordfence gleich aktivieren. Direkt bei der Aktivierung startet die Grundkonfiguration. Zunächst muss man eine Email-Adresse eintragen, die für die Benachrichtigungen zum Sicherheitsstatus und andere relevante Meldungen verwendet wird, sowie die AGB akzeptieren:
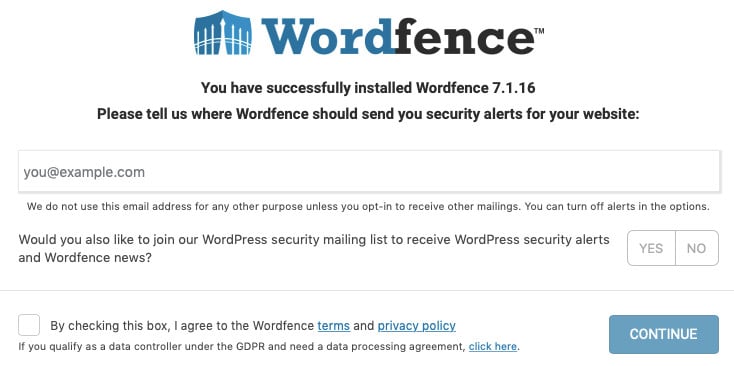
Danach kann man auf die Premium-Variante upgraden, was aber nicht nötig ist, also hier einfach auf no thanks klicken. Wer allerdings eine Lizenz besitzt, kann den Schlüssel hier eingeben und auf install klicken.
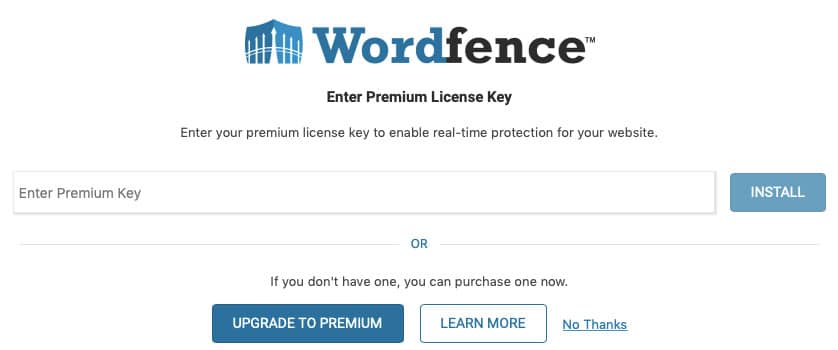
Dann landet man im Dashboard von Wordfence, das man auch in Zukunft jederzeit über das Seitenmenü im WordPress-Dashboard erreichen kann. Dort werden einige wichtige Menüpunkte von Wordfence eingegliedert:
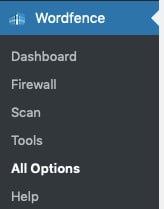
Im Wordfence-Dashboard wird zunächst eine Art Tutorial mit Infoblasen gestartet, die auch zwischendurch wieder auftaucht, wenn man sich im Wordfence-Dasbhoard zwischen verschiedenen Bereichen bewegt. Am besten liest man sich die Informationen in Ruhe durch und folgt den Anweisungen, um z.B. die Firewall zu optimieren. Hier kann man einfach die empfohlenen Einstellungen, die der automatische Test herausgefunden hat, übernehmen.
Die wichtigsten Einstellungen für Wordfence
Wordfence ist eigentlich bereits recht gut vorkonfiguriert. Vier Einstellungen halte ich allerdings für wichtig: Zunächst sollte man das Wordfence-Autoupdate aktivieren, sobald es einem angeboten wird. Dazu klickt man einfach auf den Link Yes, enable auto-update, der im eingeblendeten Insert angezeigt wird:

Sollte man diese Möglichkeit beim ersten Mal verpasst haben, findet sich das Autoupdate über einen Klick auf All Options, siehe auch den obigen Screenshot des Wordfence Menüteils. Dann geht man unter Global Wordfence Options zu General Wordfence Options. Dort ist es die erste Einstellung.
Die zweite Einstellung, bzw. ist es eine Gruppe von Einstellungen, betrifft das Sperren von IP-Adressen, von denen aus brute-force-attacks versucht worden sind, oder genauer gesagt: von denen aus ein ungültiger Anmeldeversuch unternommen wurde. Diese findet man wieder über All Options, diesmal aber unter Firewall Options und dort bei Brute Force Protection.
Hier stelle ich persönlich folgende extremen Werte ein (die voreingestellten Werte sind etwas gemäßigter, aber ich denke mir, wenn, dann gleich richtig streng, schließlich werden durch eine Sperre weitere Attacken von der gesperrten IP-Adresse gleich unterbunden):
- Enable brute-force protection: On
- Lock out after how many login failures: 2
(Der Hintergrund dabei ist, dass einem schon einmal ein Fehler beim Login passieren kann, aber zwei nicht passieren sollten) - Lock out after how many forgot password attempts: 1
(Der Hintergrund dabei ist, dass man als WordPress-Administrator diese Funktion gar nie benutzen sollte) - Count failures over what time period: 1 day
(das ist die längstmögliche Zeitspanne) - Amount of time a user is locked out: 2 months
(auch das ist die längstmögliche Zeitspanne. Erst für automatisch bereits erfolgte Sperrungen von IP-Adressen lassen sich in einem zweiten Schritt auch permanente Sperren verhängen. Dazu geht man zu Firewall -> Blocking, markiert die gewünschten IP-Adressen in der Liste und klickt auf make permanent, siehe auch den Screenshot weiter unten) - Immediately lock out invalid usernames: On
Den Rest der Einstellungen in dieser Sektion kann man unverändert lassen. Zu den beiden Einstellungen für 2-Faktor-Authentifizierung und Google reCaptcha v3 gleich noch mehr. Zuvor jedoch noch ein wichtiger Hinweis, der im täglichen Betrieb der Website nötig werden könnte:
Meine eigene IP-Adresse wurde von Wordfence gesperrt, was kann ich tun?
Ja, das kann natürlich passieren. In so einem Fall ist es wichtig, sich daran zu erinnern und sich bewusst zu machen, dass Wordfence Sperren anhand der verwendeten IP-Adresse verhängt. Das bedeutet, man muss sich zunächst mit einer anderen IP-Adresse bei der eigenen WordPress-Website anmelden und dann die Sperre aufheben.
Die Anmeldung mit anderer IP-Adresse kann z.B. in einem Cafe mit gratis-WLAN gemacht werden, beim Nachbarn oder gar über einen Hotspot des eigenen Smartphones. Schlimmstenfalls versucht man es direkt vom eigenen Smartphone aus (aber nicht über das eigene WLAN, dessen IP-Adresse gerade gesperrt worden ist, sondern über das Mobilfunk-Daten-Netz). Wichtig ist, dass bei diesem Login-Versuch dann möglichst nichts schiefgeht (bei meiner Konfiguration höchstens einmal vertippen!).
Sobald man angemeldet ist, navigiert man im WordPress-Dashboard zu Wordfence -> Firewall -> Blocking und scrollt in der Liste der gesperrten IP-Adresse zur eigenen IP. Welche das ist, erkennt man meistens recht gut am Zeitpunkt der Sperre, der ebenfalls in der Liste notiert ist. Hier ist ein Beispiel:

Dann muss man noch das Häkchen ganz links setzen und über der Liste auf unblock klicken und – Yippie! – die eigene IP-Adresse ist wieder erlaubt.
Das sind die wichtigsten Schritte bei der Konfiguration von Wordfence. Wer Zeit und Lust hat, sollte sich auf jeden Fall einmal durch alle möglichen Einstellungen klicken. Dabei bekommt man zumindest ein Gefühl dafür, woran hier in Punkto Sicherheit gedacht wurde und welche Möglichkeiten und Einstellungen es noch gibt.
Kostenlose 2-Faktor-Authentifizierung mit Wordfence und Google reCaptcha v3
Mitte Mai 2019 hat das Wordfence-Team seine bis dahin kostenpflichtigen Funktionen für 2-Faktor-Authentifizierung (2FA) und Google reCaptcha v3 in der kostenlosen Variante für alle zugänglich gemacht. Das ist ein Riesenvorteil und die Sicherheit der eigenen Website steigt sprunghaft (vorausgesetzt natürlich man verwendet diese Funktionen auch).
Wie funktioniert 2FA in WordPress?
Wenn 2FA für den eigenen Benutzer aktiviert ist, braucht man nach dem üblichen WordPress-Login noch einen zusätzlichen 6-stelligen Zahlencode, der sich laufend ändert. Der Generator eines solchen Codes ist im Allgemeinen eine App auf dem Smartphone. Diese wird dann beim Login geöffnet, und man tippt den für den jeweiligen Zugang angezeigten Code innerhalb des Zeitfensters ein.
Durch diese Absicherung ist es einem Angreifer praktisch nicht mehr möglich, Ihren WordPress-Zugang zu knacken, außer er hat Ihr Smartphone entsperrt in der Hand. Per SMS versandte 2FA-Codes sind nicht so sicher, weil man bei einem Mobiltelefon-Dienstleister illegalerweise die Rufnummer einer anderen SIM-Karte zuordnen lassen kann, ohne das entsprechende Mobiltelefon in der Hand zu haben.
2FA für WordPress in Wordfence aktivieren
Diese zusätzliche Absicherung ist jedenfalls eine gute Sache, muss aber erst aktiviert werden. Um 2FA zu aktivieren, benötigt man also eine sogenannte Authenticator-App auf dem Smartphone. Empfehlenswert ist hierfür Google-Authenticator. Installieren Sie also zunächst eine Authenticator-App auf Ihrem Smartphone.
Außerdem muss ein WordPress-Administrator der Website die 2FA-Funktionalität für den eigenen Benutzer-Level freigegeben haben. Nehmen wir für den Moment an, Sie haben Administrator-Rechte auf jener WordPress-Website, auf der Sie 2FA für Ihren Benutzer aktivieren wollen. Falls nicht, kontaktieren Sie einen der WordPress-Administratoren der Website.
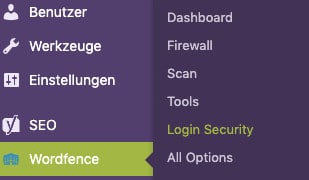 Gehen Sie dann in Ihrem WordPress-Dashboard im linken Seitenmenü auf den Punkt Wordfence und klicken Sie dort auf Login Security. Danach finden Sie gleich einen Bildschirm vor, der Sie zur Aktivierung der 2FA für Ihr Benutzerkonto auffordert. Starten Sie nun die Authenticator-App auf Ihrem Smartphone.
Gehen Sie dann in Ihrem WordPress-Dashboard im linken Seitenmenü auf den Punkt Wordfence und klicken Sie dort auf Login Security. Danach finden Sie gleich einen Bildschirm vor, der Sie zur Aktivierung der 2FA für Ihr Benutzerkonto auffordert. Starten Sie nun die Authenticator-App auf Ihrem Smartphone.
Damit kann man den bereitgestellten QR-Code bequem Scannen und den in der App angezeigten Code zur Aktivierung im dafür vorgesehenen Feld in WordPress eingeben. Code bestätigen und fertig! Wichtig: Laden Sie auf jeden Fall die bereitgestellten Recovery Codes herunter. Sollte Ihrem Smartphone etwas „zustoßen“, werden Sie diese brauchen.
Einstellungen in Wordfence Login Security
Wenn Sie WordPress-Administrator sind, können Sie außerdem Einstellungen in Wordfence Login Security vornehmen. Dreierlei Einstellungen sind hier wichtig, die Sie über die Registerkarte Settings oben erreichen: Zunächst können Sie einstellen, welche Arten von Usern 2FA verwenden dürfen. Das sollte zumindest für den Level Administrator erlaubt sein.
Gleich danach können Sie noch festlegen, dass 2FA für alle Administratoren verpflichtend zu verwenden ist. Damit diese das auch noch aktivieren können, ohne beim Login blockiert zu werden, gibt es dafür eine Übergangsperiode, die sich ebenfalls einstellen lässt. Es ist sehr empfehlenswert, dies zu aktivieren.
Die dritte Einstellung ist, den Google reCaptcha Dienst in der Version 3 auf der WordPress-Website zu aktivieren. Kopieren Sie dafür die entsprechenden keys in die Felder für site- und secret-key und aktivieren Sie diese Funktion, fertig. Wie Sie die Keys bekommen, ist bereits hier im Artikel etwas weiter unten beschrieben.
Wordfence Login Security gibt es auch als eigenständiges WordPress-Plugin
Diese Funktionalität gibt es übrigens auch als von Wordfence unabhängiges Plugin. Wenn Sie also keine WordPress-Firewall wie Wordfence nutzen möchten, aber an 2FA interessiert sind, dann sehen Sie sich das ebenfalls kostenlose WordPress-Plugin Wordfence Login Security an.
WordPress-Sicherheit: Das Plugin Disable Rest-API
Dieses Plugin schließt eine mögliche Sicherheitslücke durch Verhindern von unangemeldeten Zugriffen auf die Rest-API. Es muss einfach nur installiert und aktiviert werden, eine zusätzliche Konfiguration ist nicht notwendig. Man findet das Plugin im WordPress-Plugin Repository:

Dann sucht man folgende Informationsbox in der Liste der Resultate:
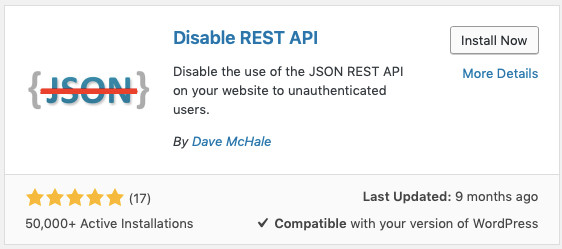
Einfach installieren, aktivieren, fertig.
WordPress-Sicherheit: Das Plugin Google Captcha (reCAPTCHA)
Eine praktische Möglichkeit, die Sicherheit von WordPress-Formularen zu erhöhen, aber auch für eine Schicht Spam-Schutz zu sorgen, ist ein Captcha. Wir kennen alle noch die nervigen „tippe diesen Text ab“-Aufgaben aus der Anfangszeit dieser Technologie vor einigen Jahren.
Google reCaptcha
Inzwischen gibt es Captchas in verschiedenen Varianten und auf verschiedenen Cleverness-Ebenen. Google hat diese Technologie unter anderen vorangetrieben und stellt einen Captcha-Dienst zur Verfügung, den man ganz bequem per Plugin auch für Anmelde- und sonstige Formulare auf WordPress-Websites einsetzen kann.
Dafür braucht man zunächst Zugang zum reCaptcha-Dienst von Google. Über diesen Link gelangt man zu den Informationen zu diesem Dienst. Um mit dem Dienst zu arbeiten klickt man weiter zur Admin-Console von Google reCaptcha.
Dort muss man zunächst eine Site anlegen, deren Domain(s) eintragen, sowie ein paar Daten zur Website angeben.
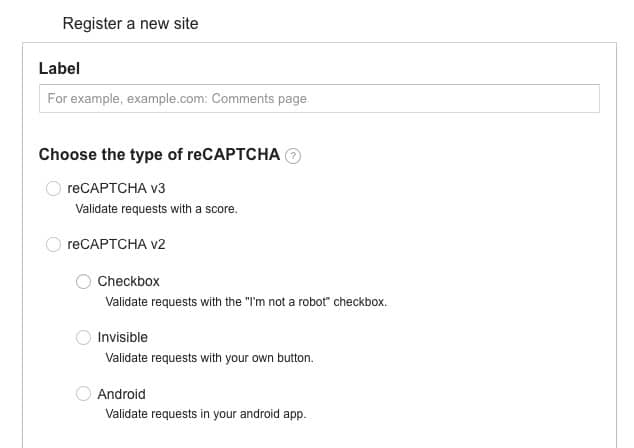
Nach der Auswahl des reCaptcha-Typs (der aktuell neueste ist v3) bekommt man dann Zugang zu den reCaptcha keys. Diese keys braucht man bei der Einrichtung des Plugins.
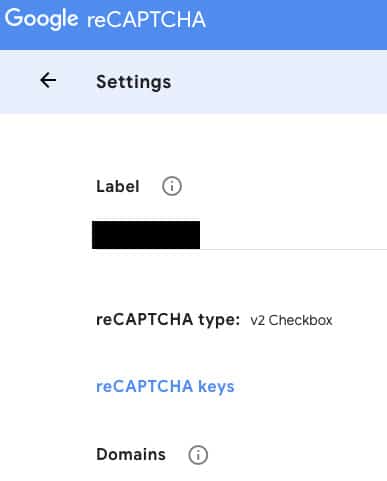
Durch öffnen des Pfeils bei reCaptcha Keys werden der site key und der secret key angezeigt.
Das Plugin Google Captcha reCaptcha einrichten
Wenn Sie Google reCaptcha v3 bereits im Rahmen von Wordfence eingerichtet haben, dann brauchen Sie dieses Plugin nicht unbedingt zusätzlich, zumindest nicht für die WordPress-Login-Seite. Das Plugin kann allerdings noch weitere Elemente per reCaptcha schützen, wenn auch nicht unbedingt in seiner kostenlosen Variante.
Das Plugin findet man wieder im WordPress-Plugin Repostiory, am besten durch eine Suche nach dem exakten Namen. Aus den Suchresultaten wählt man folgendes Plugin:
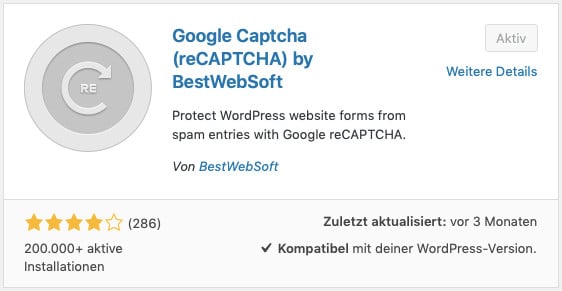
Nach der Installation und Aktivierung muss man die reCaptcha keys in den Plugin-Einstellungen eintragen und danach das reCaptcha testen. Das Plugin hilft dabei über folgende Meldung mit entsprechenden Links, die nach der Aktivierung angezeigt wird:

Bei den Einstellungen des Plugins gibt man zunächst die keys in den entsprechenden Feldern ein:
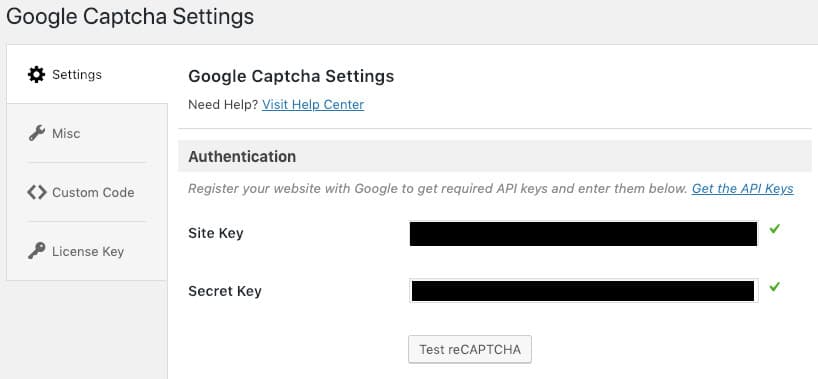
Danach einmal diese Taste betätigen und die Änderungen speichern (die Taste befindet sich in einer Box in der rechten Spalte):
![]()
Und dann testet man das reCaptcha mit einem Klick auf den Button Test reCAPTCHA. Ein paar wenige Einstellungen fehlen nun noch. Und zwar sollte man das reCaptcha bei allen AnmeldeFormularen einsetzen. Dazu setzt man unter den key-Einstellungen noch die folgenden Häkchen:
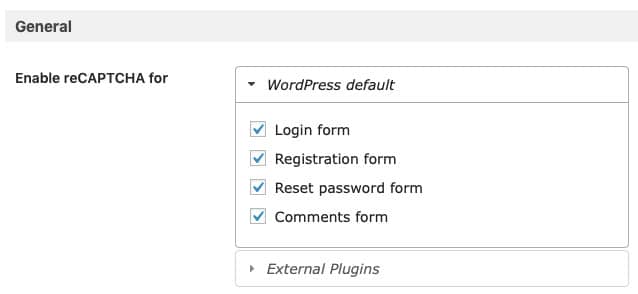
Damit ist die Einrichtung des Plugins beendet und ab diesem Zeitpunkt werden allen Benutzern bei der Benutzung der entsprechenden Formulare reCaptchas angezeigt.
Nach dieser Gruppe von WordPress-Plugins, bei denen es um das Thema Sicherheit geht, kommen wir jetzt zur Optimierung.
WordPress-Optimierung
Die Optimierung einer WordPress Website ist ein umfangreiches Thema, dass sich ein paar eigene Artikel verdient hat. Diese finden Sie am besten ausgehend von meinem Artikel Optimierung in WordPress, einfach erklärt. Dabei kommen unter anderem auch die Plugins Autoptimize und Imagify zur Sprache und zur Anwendung.
Fazit zu Sicherheits- und Optimierungs-Plugins in WordPress
Soviel zu den Themen Sicherheit und Optimierung durch kostenlose WordPress Plugins. Ich denke, dass man mit den wenigen Plugins, die ich hier beschrieben habe, bereits recht schnell und einfach den Löwenanteil des üblichen Sicherheits- und Optimierungs-Bedarfs einer WordPress-Website abdecken kann.
Natürlich gibt es weitere Möglichkeiten für den Plugin-Einsatz auch in diesen beiden Bereichen, doch Raum und Zeit sind begrenzt – vielleicht ein andermal mehr.
Eine kurze Liste von Beispielen für zusätzliche Funktionalität durch WordPress Plugins
Für den Moment möchte ich hier noch ein paar typische Anwendungen und Funktionen auflisten, für die man WordPress-Plugins normalerweise einsetzt. Und wie gesagt, vielleicht kann ich ja an anderer Stelle noch mehr zum einen oder anderen Punkt schreiben.
Und hier die versprochene Liste:
- Caching (ein recht komplexes Optimierungs-Thema, das hier leider keinen Platz mehr hatte)
- SEO (Suchmaschinen-Optimierung. Habe ich gerade von komplexen Themen gesprochen? Das ist noch eins.)
- Inhaltsübersicht (table of contents) für Seiten, so wie Sie es auf dieser und den anderen Seiten hier auf WebsiteBerater.com sehen
- Einen Button zum direkten Anrufen einer Kontakttelefonnummer, der nur am Smartphone sichtbar wird (so wie hier auf WebsiteBerater.com. Wenn Sie den Anruf-Button sehen wollen, rufen Sie diese Seite einfach auf Ihrem Smartphone auf)
- Einbinden von Social Media (sowohl Sharing als auch Profile-Integration, so wie hier auf … ach, Sie wissen schon)
- Das Sammeln von Email-Adressen für einen Newsletter
- Das Einbinden von Tabellen, z.B. TablePress und WPDataTables
- Das Einbinden und Anzeigen externer Dokumente
- Das Erstellen eines Internet-Shops
- Das Verwalten von Mitgliedern
- Das Übersetzen einer WordPress Website, z.B. mit TranslatePress
- Das Verwalten und Anzeigen eines Event-Kalenders
- Die Online-Buchung von Dienstleistungen und anderen Dingen
Und das ist nur die Spitze des Eisbergs.
Nächste Schritte
In diesem Artikel haben wir uns eingehend mit einigen konkreten Beispielen für WordPress-Plugins befasst. Nach diesem zweiten Teil, in dem es um Plugins und damit um die Funktionalität einer WordPress-Website gegangen ist, wird es jetzt Zeit, dass wir uns endlich auch einmal ein Bisschen um das Aussehen einer WordPress-Website kümmern.
Bevor wir aber zu konkreten Auswahlkriterien für WordPress-Themes kommen, ist es wichtig, dass wir etwas erschaffen oder herstellen oder vorbereiten, womit man auch konkret ausprobieren kann, wie gut ein gewähltes Theme wirklich aussieht und ob es funktioniert oder nicht.
Daher geht es im nächsten Teil erst einmal um Inhalte und wie man ein paar solche erstellt. Da das manchen Menschen nicht unbedingt leicht fällt (das Schreiben von Texten nämlich), gebe ich als nächstes 9 super-einfache Tipps für erste Website-Inhalte. Viel Vergnügen damit!
Feedback zu diesem Artikel
Über Feedback zu diesem Artikel freue ich mich, z.B. welche WordPress-Plugins Sie persönlich für unentbehrlich halten. Falls Ihnen der Artikel nicht geholfen hat, kommentieren Sie bitte unbedingt ein paar Zeilen zu den konkreten Problemen, die hier noch nicht ausreichend besprochen oder erklärt sind.
Oder lassen Sie unten einen allgemeinen Kommentar für mich da, ob Lob, Kritik oder eine Frage, die ich hier nicht beantwortet habe, ich bin immer für Hinweise und Anregungen dankbar, die diesen Artikel verbessern. Bitte beachten Sie: Um Spam zu vermeiden, lese ich jeden Kommentar persönlich und gebe ihn dann erst frei. Seien Sie also nicht überrascht, wenn es ein Bisschen dauert, bis er zu sehen ist. Danke für Ihr Verständnis!


